2020. gads lēnām, bet noteikti tuvojas beigām. Mums noteikti jāatzīst, ka viņš daudzējādā ziņā bija patiešām specifisks un dažiem garīgi izaicinošs. Varbūt tāpēc jūs priecājāties par Kalifornijas uzņēmuma darbnīcas izstrādājumu un to, ka viņš šogad mums uzdāvināja daudzus no tiem. Ja esat meklējis jauno HomePod mini un jums ir izdevies to iegūt, noteikti varētu izmantot dažus padomus, kā to izmantot pēc iespējas efektīvāk. Un šodien mēs jums parādīsim dažus no tiem. Tomēr, pirms mēs nonākam pie lietas, es vēlos norādīt, ka šie triki attiecas gan uz HomePod mini, gan uz tā lielāko brāli HomePod.
Tas varētu būt jūs interesē
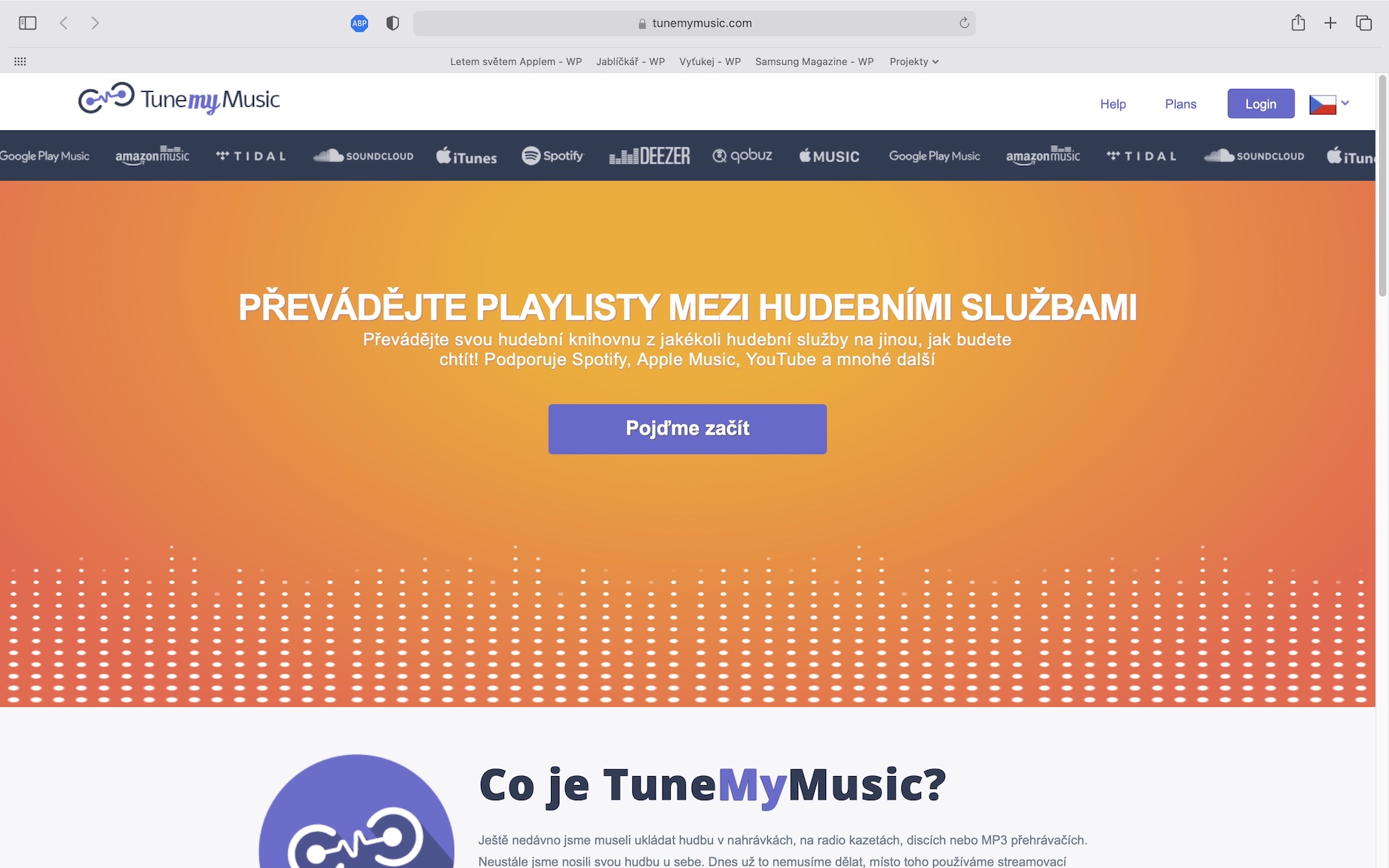
HomePod pievienošana citam WiFi tīklam
Tāpat kā visus citus Apple produktus, HomePod iestatīšana ir ļoti intuitīva, un to var izdarīt ikviens. Ieslēdzot un aktivizējot, izmantojot iPhone vai iPad, tas automātiski pieslēdzas tam pašam WiFi tīklam, kur pieslēgtais iPhone, taču ir arī lietotāji, kuriem mājās ir divi maršrutētāji un nez kāpēc būtu nepieciešams pārslēgt skaļruni. Šis process nav sarežģīts, tikai jāpieslēdzas vajadzīgajam WiFi tīklam savā iPhone vai iPad, jāatver aplikācija mājsaimniecība, ir izvēlējušies jūsu HomePod un pieskārās WiFi tīkls, nepieciešama darbība. Tad atlasiet vajadzīgo tīklu HomePod drīzumā izveidos savienojumu.

Skaļruņa pievienošana personīgajam tīklājam
Tā kā HomePod nav iebūvēta akumulatora, jūs, iespējams, to izmantosit tikai vienā vietā, mājās vai birojā. No otras puses, HomePod mini ir ārkārtīgi kompakta ierīce, kas mudina to nēsāt līdzi. Bet šeit ir problēma, ja vēlaties izmantot Siri, lai to kontrolētu. Lai HomePod savienotu ar personīgo karsto punktu, tam ir diezgan sarežģīts risinājums, kuram būs nepieciešams arī jūsu Mac, MacBook vai iPad. Vispirms pa telefonu ieslēgt personīgo tīklāju, vēlāk tā savienojiet ar MacBook, izmantojot kabeli a atlasiet to tīkla pakalpojumu sarakstā Apple -> System Preferences -> Network. Pēc tam dodieties atpakaļ uz sistēmas preferencēm un pieskarieties dalīšanās, pēc tam izvēlieties no parādītās izvēlnes Interneta koplietošana. Izvēlieties, lai to kopīgotu jūsu iPhone, ievadiet tīkla nosaukumu un paroli un kopīgošanu ieslēdz. Beidzot ar iPhone izveidojiet savienojumu ar jūsu Mac tīkla daļu a pievienojiet HomePod, tam vajadzētu automātiski izveidot savienojumu ar WiFi. Varat arī savienot HomePod ar tīklāju, izmantojot iPad, vienkārši izmantojiet to izveidot savienojumu ar personīgo tīklāju.
Ātri pārslēdziet mūzikas atskaņošanu uz HomePod
Jūs droši vien zināt to sajūtu, kad labprātāk vēlētos atskaņot kādu čehu mākslinieka mūziku, taču Siri vienkārši nevar to atskaņot jūsu vietā. Čehu dziesmu palaišana, izmantojot Siri, ir gandrīz neiespējama, taču par laimi nav problēmu pārslēgt mūziku uz HomePod. Pirmkārt, jānorāda, ka ir nepieciešams iPhone ar U1 mikroshēmu, t.i., vienu no iPhone 11 un 12 sērijām. Tālāk pievienojieties tam pašam WiFi tīklam, kuram pievienojāt HomePod. Tajā brīdī vienkārši atbloķējiet iPhone, sāciet tajā atskaņot dziesmas no lietojumprogrammas, kas atbalsta AirPlay a turiet iPhone tālruni HomePod tuvumā. Mūzika automātiski sāks straumēt skaļrunī, izmantojot AirPlay.
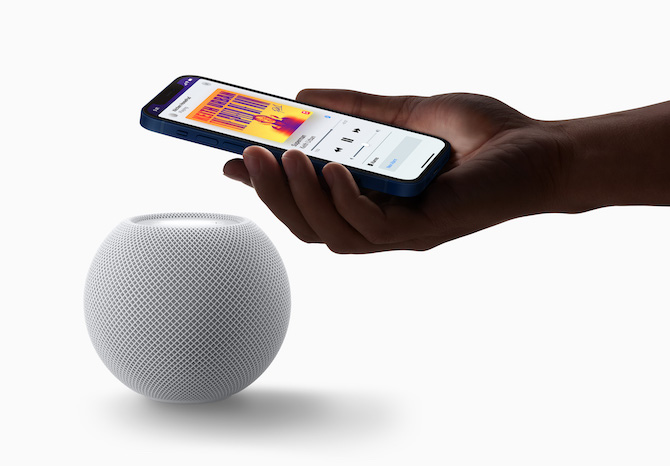
Automatizācija
Konkurence Amazon un Google veidā jau diezgan ilgu laiku piedāvā dažādu automatizāciju izmantošanas iespējas, un nu beidzot sanācis apskatīt arī Apple produktus. Praksē tās ir opcijas, kurās, piemēram, varat atstāt mūzikas atskaņošanu un ieslēgtas gaismas, kad atgriežaties mājās, vai izslēgt apgaismojumu un apturēt atskaņošanu, kad dodaties prom. Lai iestatītu šīs automatizācijas, vienkārši atveriet lietotni mājsaimniecība, savā HomePod, pieskarieties rīks un šeit pieskarieties Pievienojiet automatizāciju. šeit jūs varat iestatīt tik daudz parametru, cik vēlaties.
Tas varētu būt jūs interesē





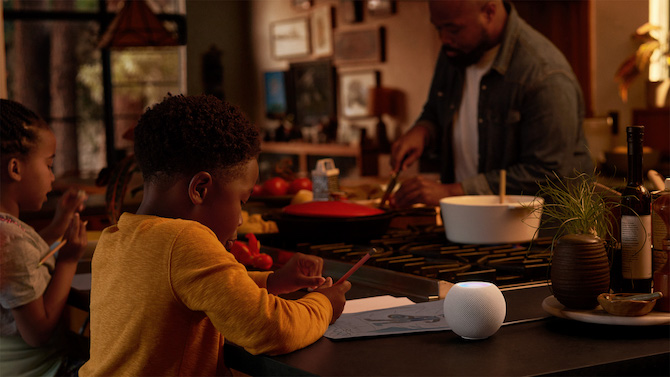
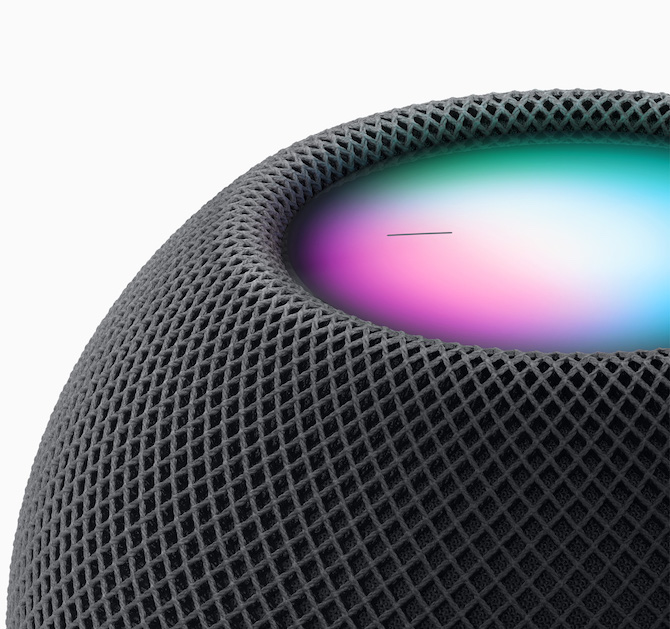

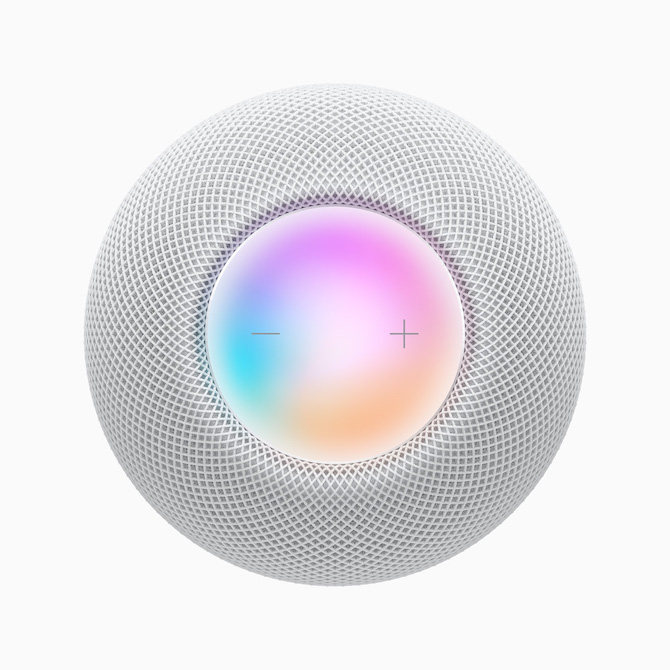

Jums nav nepieciešams iPhone 11 vai jaunāka versija, lai pārslēgtu audio uz mājaspod. Vecajā iPhone SE tas darbojas tāpat kā iPhone 12
Kā homepodā atskaņot zvana signālu vai modinātāju? plūdu sensors noslēdzas, un es gribu kaut ko citu, nevis Madonnu.