Ja esat starp tiem laimīgajiem, kuri Čehijā var atļauties lielu datu paketi, tad noteikti vismaz vienu reizi esat izmantojis funkciju, ko sauc par personīgo karsto punktu. Ja savā ierīcē aktivizējat personīgo tīklāju, varat izmantot Bluetooth, Wi-Fi vai USB, lai koplietotu interneta savienojumu praktiski jebkurā ierīcē. Lai gan Apple personīgais tīklājs nav tik izsmalcināts kā konkurentu, tam principā vajadzētu darboties uzticami. Bet dažreiz ar jums var gadīties, ka tas nereaģē pareizi nezināma iemesla dēļ, tāpēc šodienas rakstā mēs parādīsim, kā rīkoties gadījumā, ja iPhone tīklājs nedarbojas.
Tas varētu būt jūs interesē

Restartējiet tīklāju
Var šķist, ka šis triks nav jāpiemin, taču tas ļoti bieži darbojas. Pārvietot uz Iestatījumi -> Personiskais tīklājs vai Iestatījumi -> Mobilie dati -> Personīgais tīklājs, pēc tam izslēgt un atkal ieslēdz slēdzis Ļaujiet citiem izveidot savienojumu. Palieciet šajā ekrānā un ierīcē, ar kuru vēlaties izveidot savienojumu, meklēt Wi-Fi tīklu. Pēc savienojuma izveides varat iziet no tīklāja ekrāna savā iPhone tālrunī.
Pārbaudiet uzticamību
Ja savienojat datoru ar tīklāju, izmantojot USB, ir jāievēro vairāki faktori. Windows gadījumā ir jābūt instalētai iTunes, bez kuras jūs vienkārši nevarat iztikt. Pēc iPhone savienojuma ar datoru vai Mac, vispirms atbloķējiet to. Pēc tam parādīsies verifikācijas logs, kurā noklikšķiniet uz Uzticēties a ievadiet kodu. Pēc tam savā datorā vai Mac datorā dodieties uz tīkla iestatījumi, kur jāatrodas opcijai Connect to iPhone. Taču esiet piesardzīgs, dažos gadījumos dators vai Mac izvēlēsies tīklāju kā primāro interneta avotu pēc savienojuma izveides ar kabeli, pat ja esat izveidojis savienojumu ar internetu citā veidā.
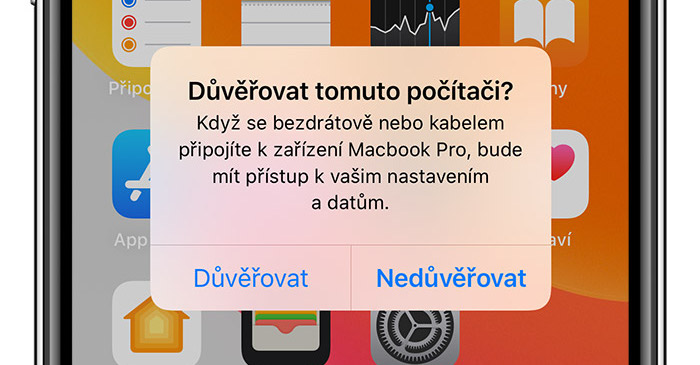
Restartējiet ierīci
Atkal, šis ir triks, par kuru iedomāsies gandrīz katrs lietotājs, taču tas bieži vien palīdz. Mēģiniet nodrošināt pareizu funkcionalitāti izslēgt a ieslēdz gan ierīce, no kuras koplietojat internetu, gan tālrunis, planšetdators vai dators, kuram vēlaties izveidot savienojumu ar Wi-Fi. Ja jums pieder iPhone ar sejas ID, tad turiet sānu poga ar pro pogu skaļuma regulēšana, līdz parādās slīdņu ekrāns vietā, kur velkat ar pirkstu Velciet, lai izslēgtu. U iPhone tālruņi ar Touch ID nospiediet sānu/augšējā poga, kuru turat, līdz tiek parādīts slīdņu ekrāns, kurā velciet ar pirkstu pāri slīdnim Velciet, lai izslēgtu. Ja procedūra nedarbojās, turpiniet lasīt rakstu.
Atiestatīt tīkla iestatījumus
Lai nebūtu jāatiestata viss iPhone, diezgan bieži nefunkcionējoša karstā punkta gadījumā palīdzēs vienkārši tīkla iestatījumu atiestatīšana. Tomēr sagaidiet, ka tālrunis atvienosies no visiem Wi-Fi tīkliem, ja neizmantosiet atslēgas piekariņu un neveidosit tajā paroļu dublējumu. Atveriet, lai atjaunotu Iestatījumi, noklikšķiniet uz sadaļas Vispār un pilnībā uz leju klikšķiniet uz Atiestatīt. Izvēlieties kādu no parādītajām opcijām atiestatīt tīkla iestatījumus, ievadiet kodu a apstipriniet dialoglodziņu.
Sazinieties ar savu operatoru
Ja domājāt, ka savienojuma izveide ar tīklāju ir atkarīga tikai no jūsu tālruņa, jūs kļūdījāties. Atsevišķi operatori var iestatīt pārsūtīšanas ierobežojumu, izmantojot tīklāju vai pilnībā to bloķēt. Piemēram, ja jums ir neierobežots datu apjoms ar daudziem Čehijas operatoru tarifiem, piekļuves punkta datu ierobežojums ir iestatīts uz salīdzinoši zemu ierobežojumu. Tāpēc, ja neviens no iepriekš minētajiem padomiem jums nepalīdzēja, noteikti zvaniet savam operatoram.
Tas varētu būt jūs interesē


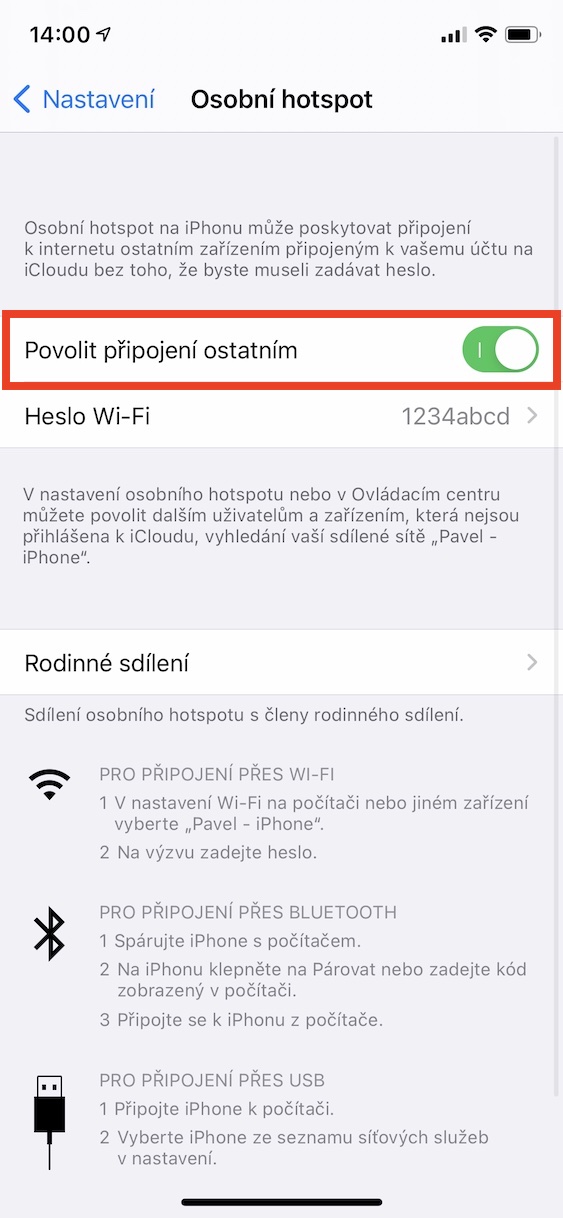

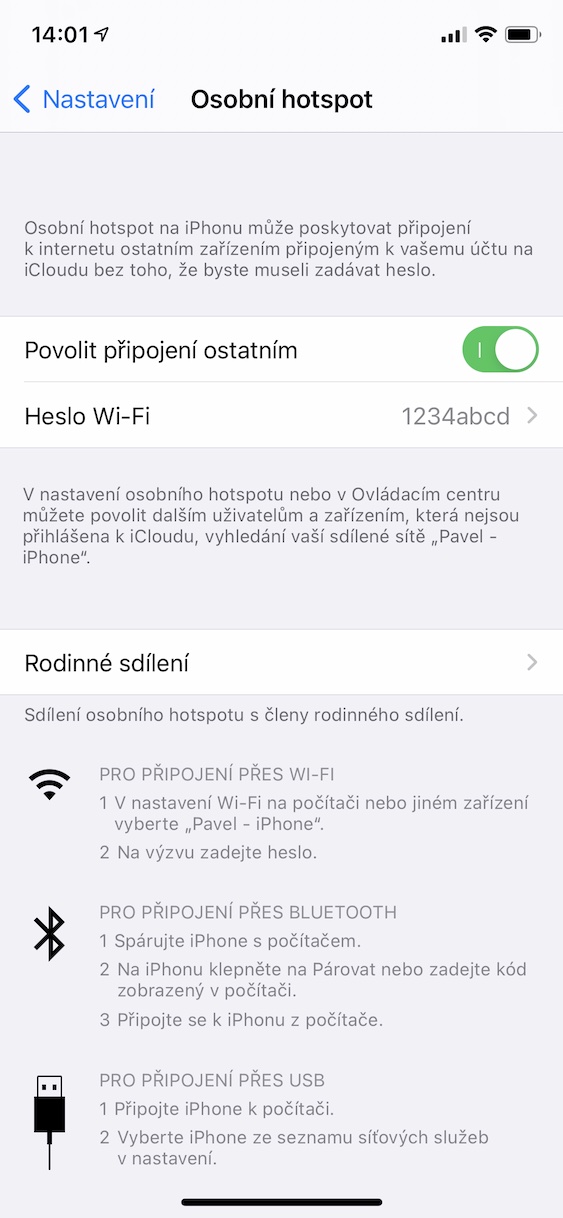



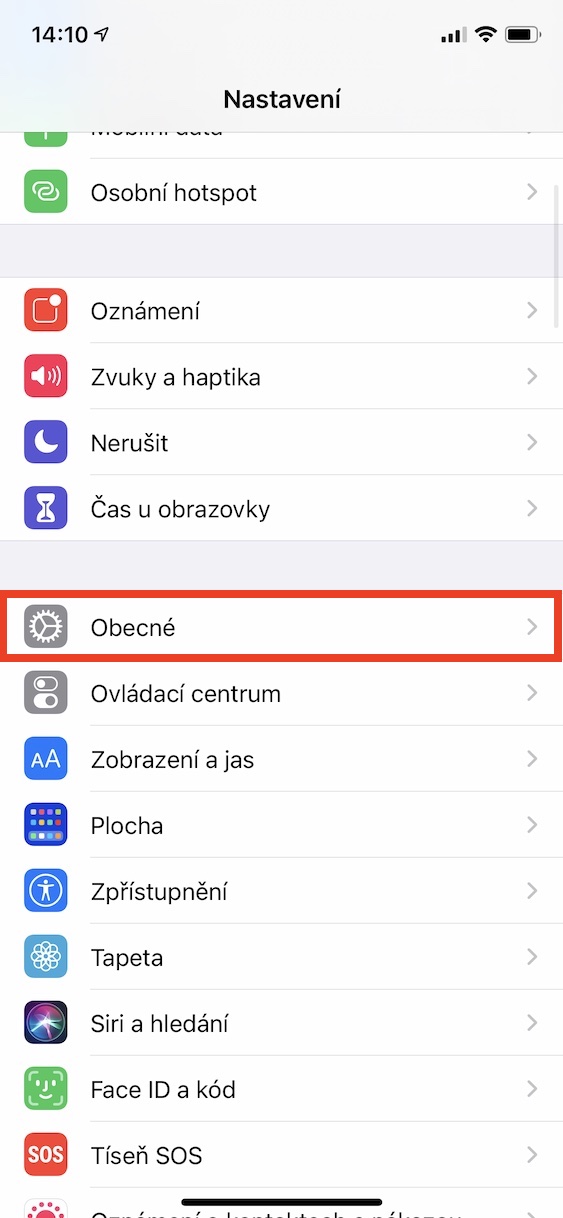

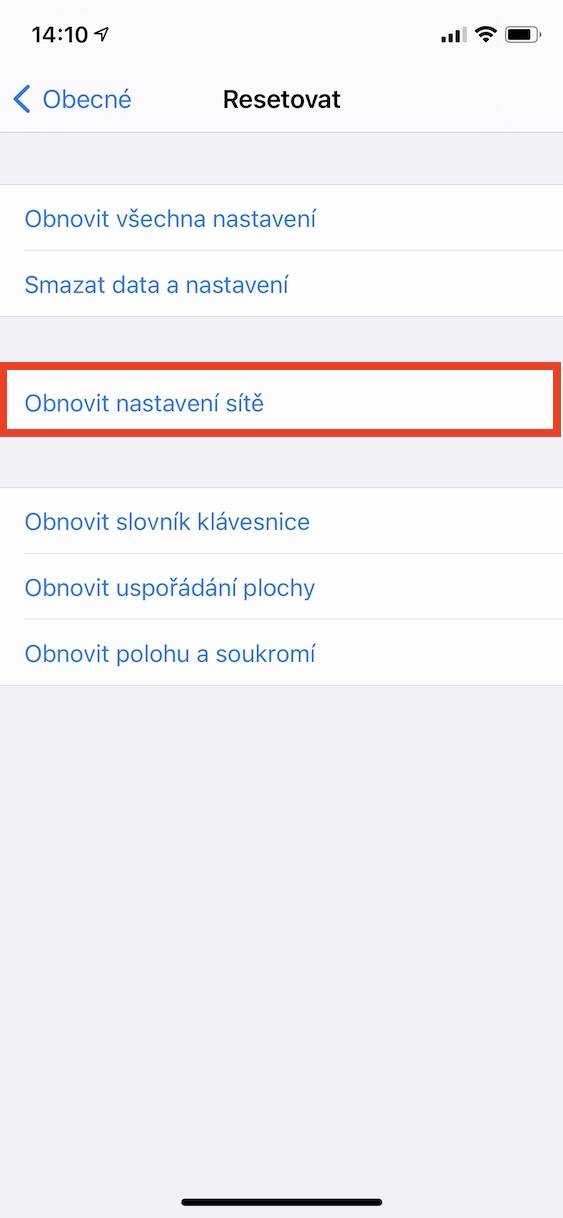
Izmēģināju visu, pat piezvanīju operatorei. Nekas nedarbojās, tīklājs tika atvienots pat tad, ja displejs bija pastāvīgi atbloķēts. Beidzot pārgāju uz Android. Hotspot ir stabils un darbojas nevainojami.
Es varu to apstiprināt. Vienīgā funkcija, kurā Android patiešām ir uzticamāks. Visas dienas laikā ar manu darba portatīvo datoru karstais punkts nenokrīt. Ar iPhone ik pēc pusstundas, un es esmu patiešām dusmīgs
Man ir arī tīklāja problēma iPhone 7 plus operētājsistēmā IOS 15.6. Savienojas ar NB, turpina atvienoties. Esmu pamanījis uzlabojumus, pastāvīgi lejupielādējot GB jebko no saglabāšanas. Tomēr TVbox savienojums netiks atvienots pakalpojumā Netflix. Acīmredzot vienmērīga datu plūsma saglabās savienojumu.
Tas tiešām krīt, un tas ir briesmīgi. Es nekad mūžā nepirkšu citu iPhone.
Hotspot uz iphone ir pikachu
Katru dienu bez problēmām izmantoju tīklāju savā iPhone ierīcē :))