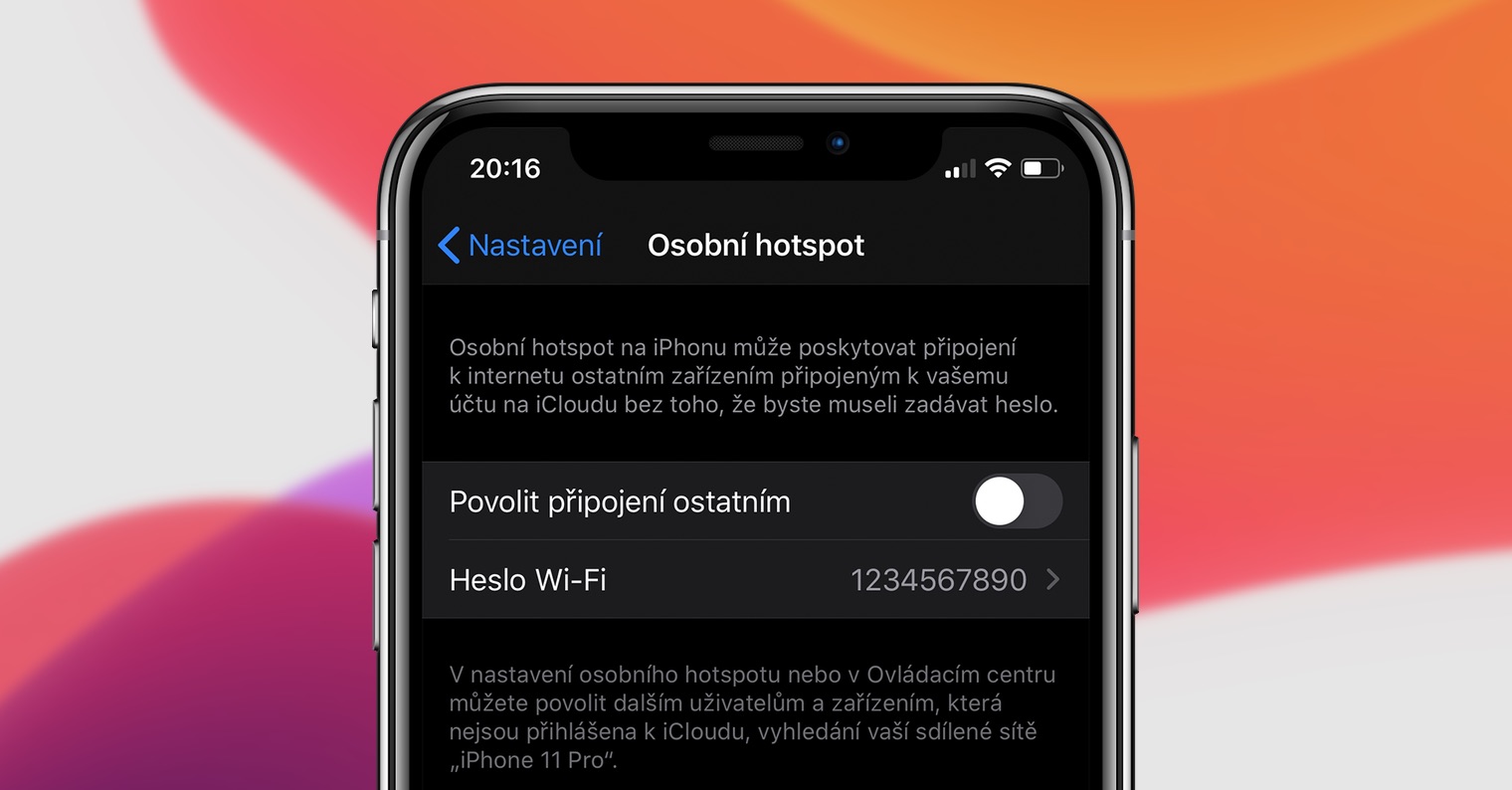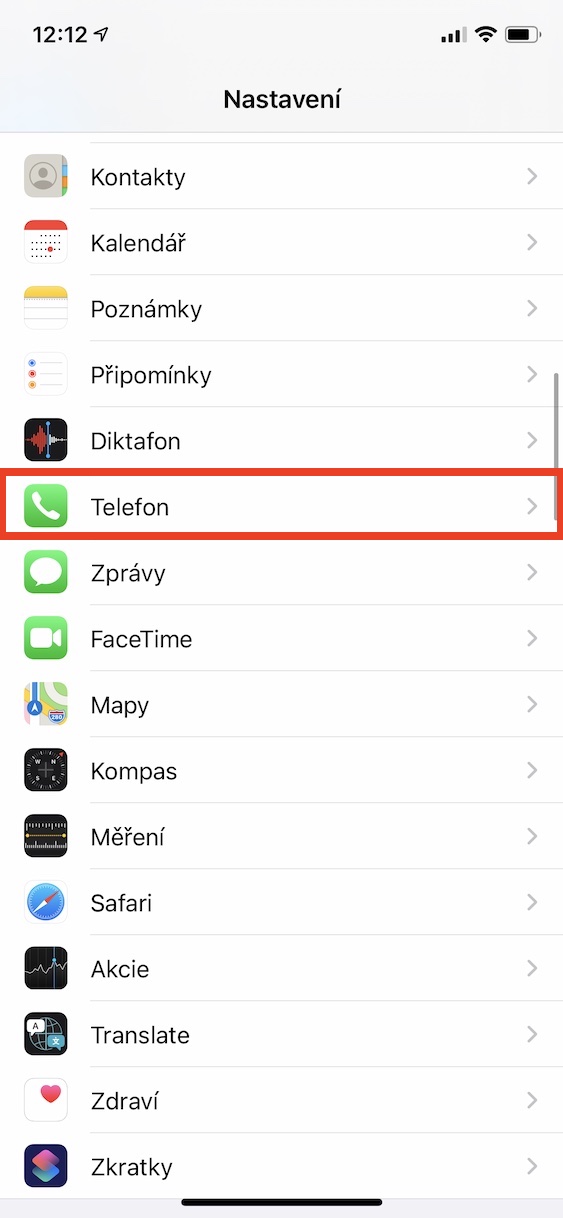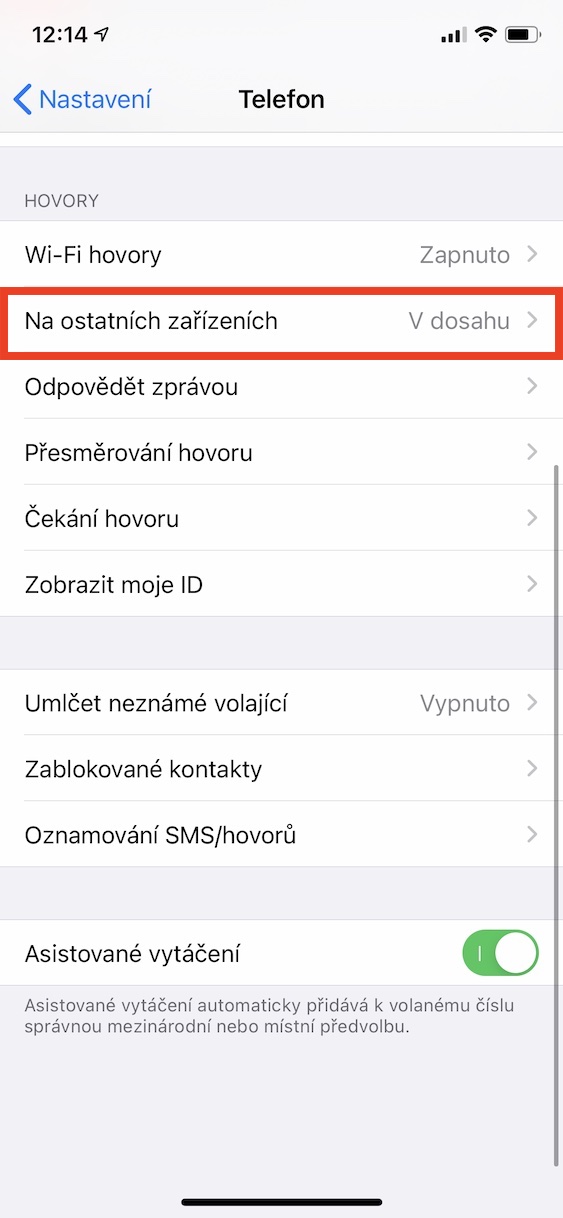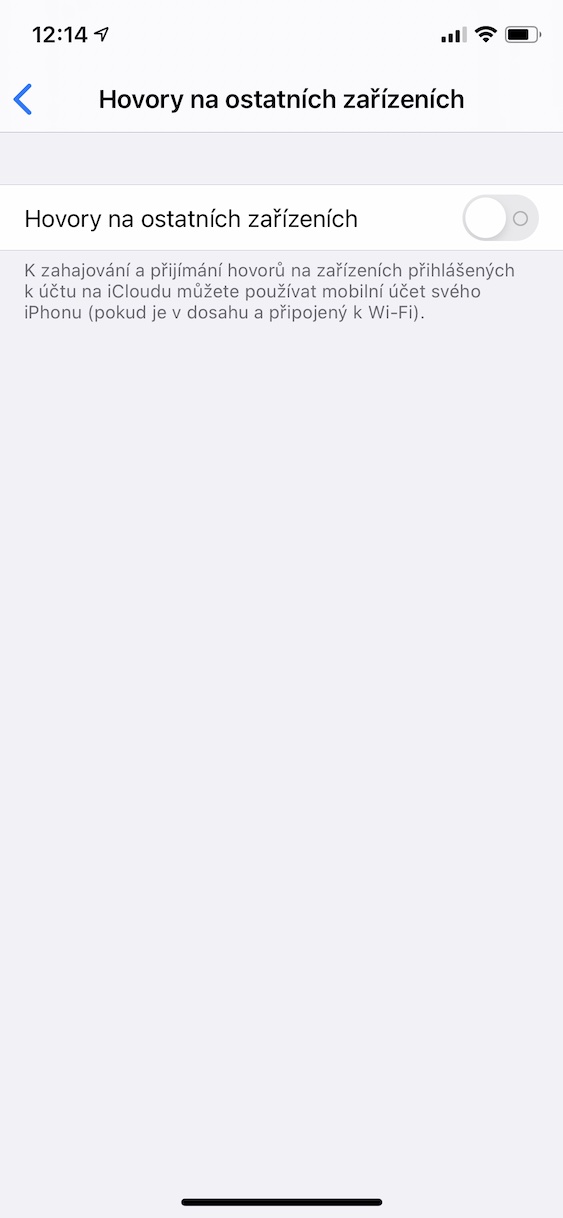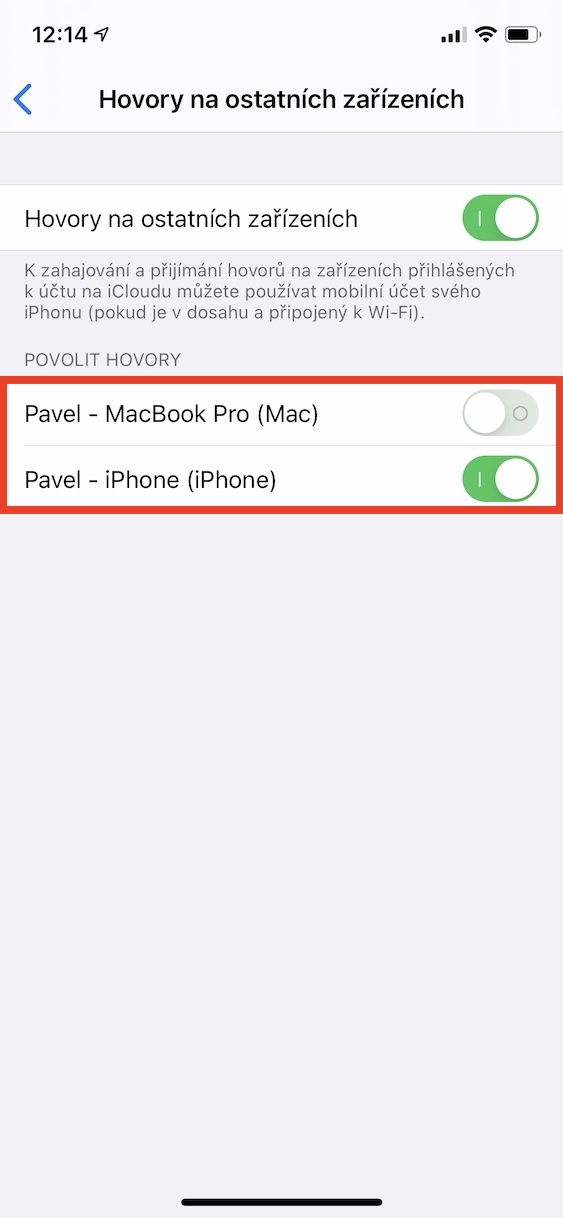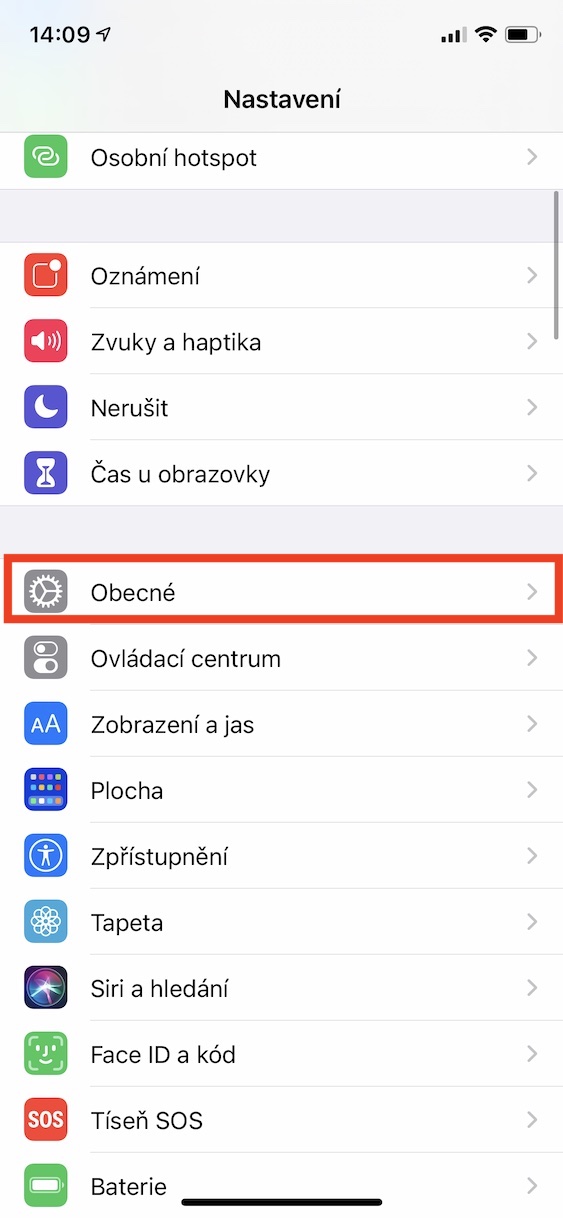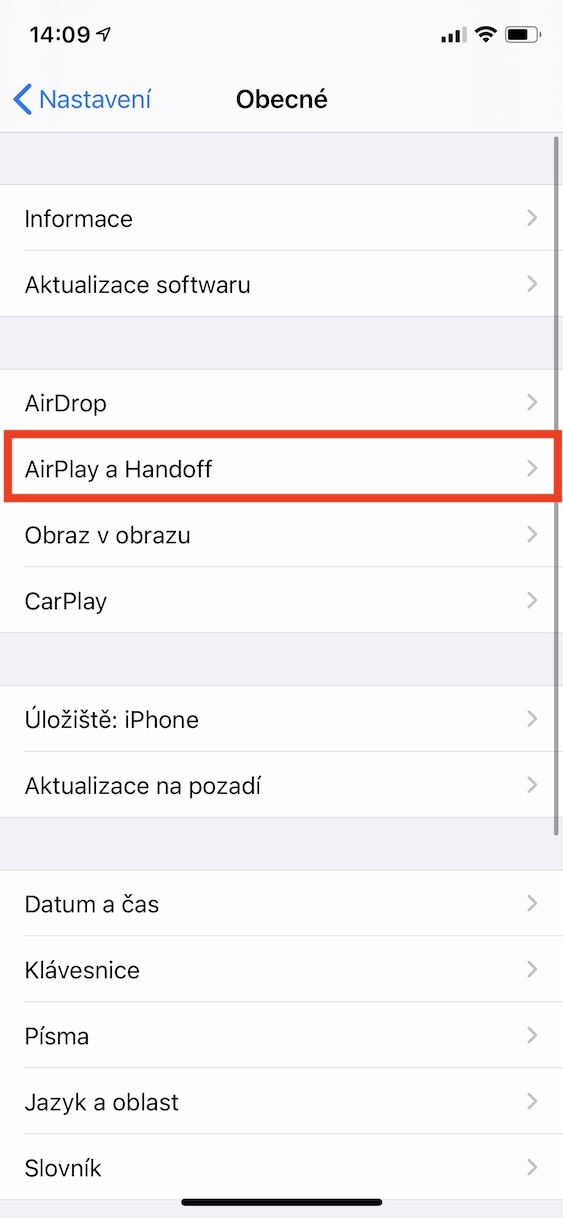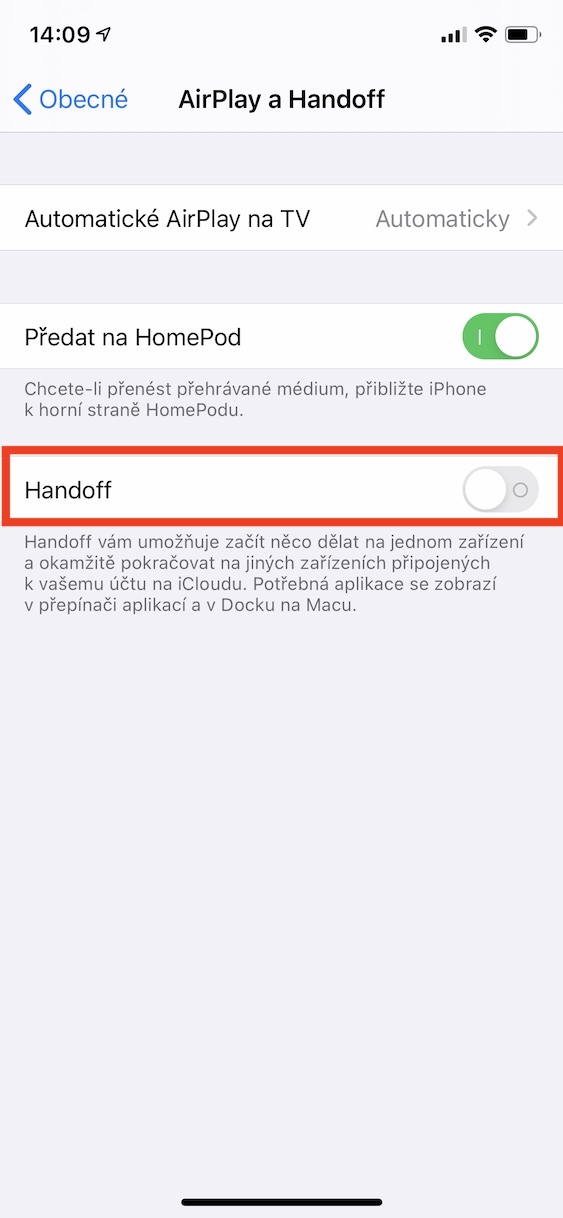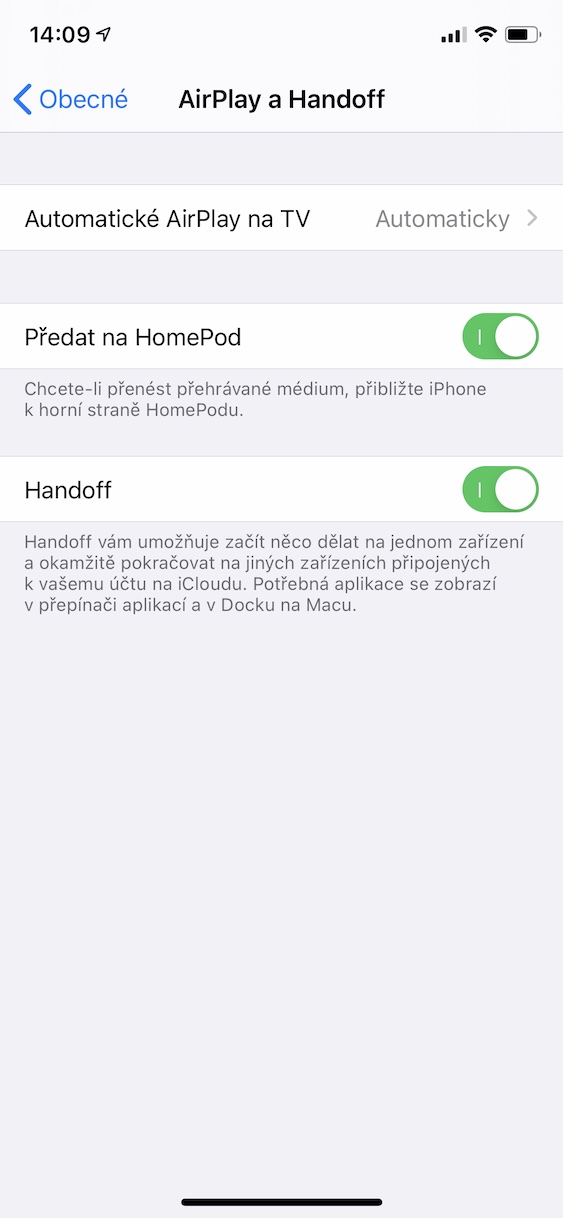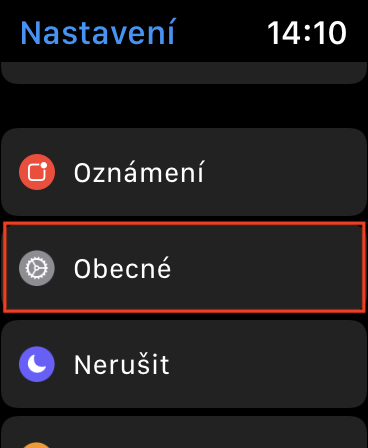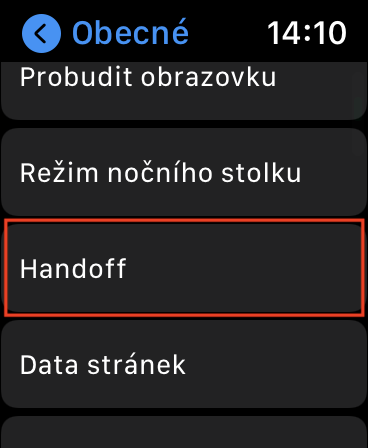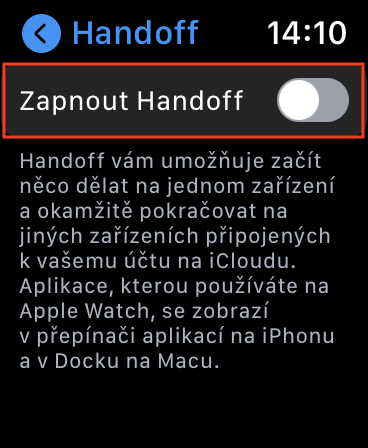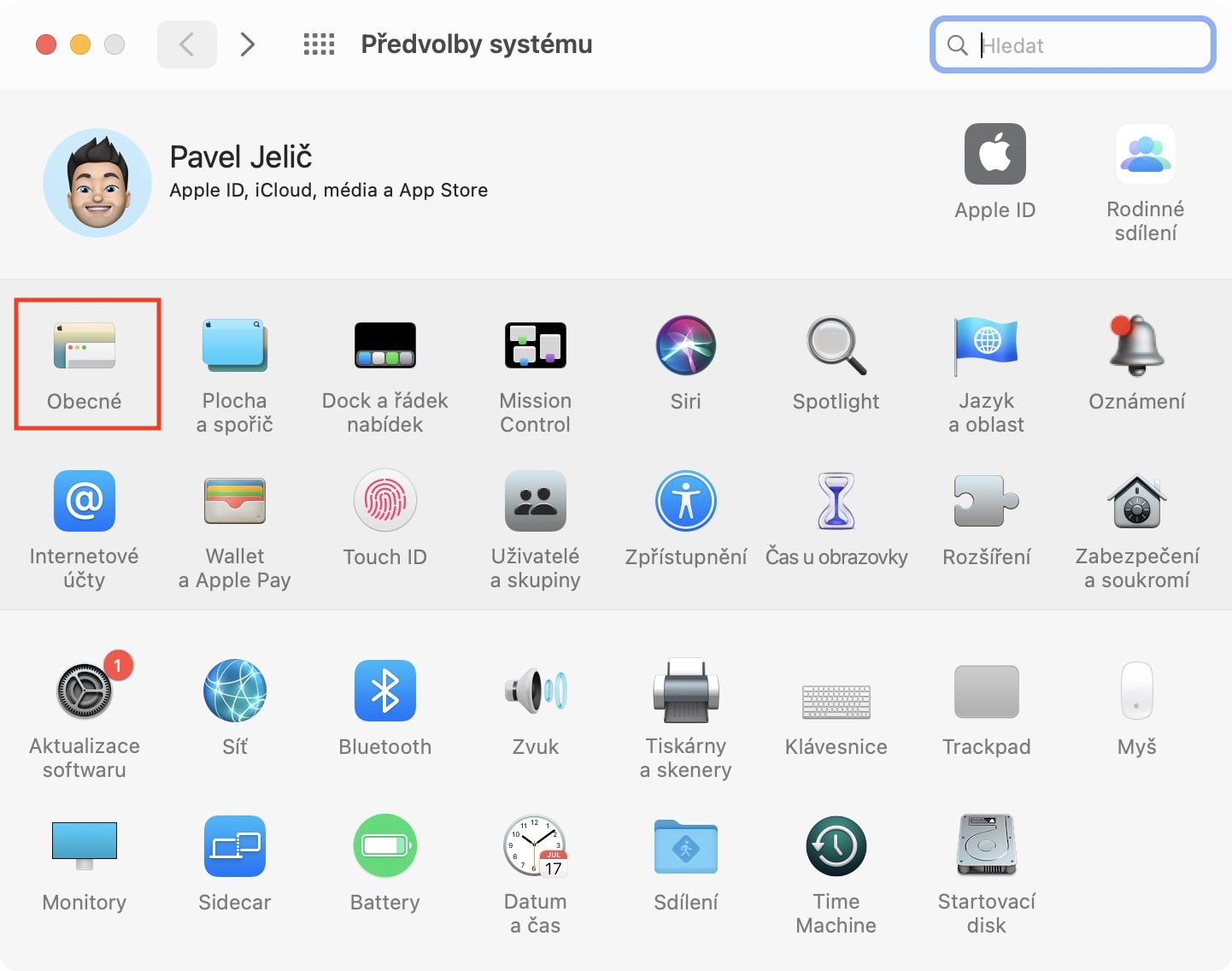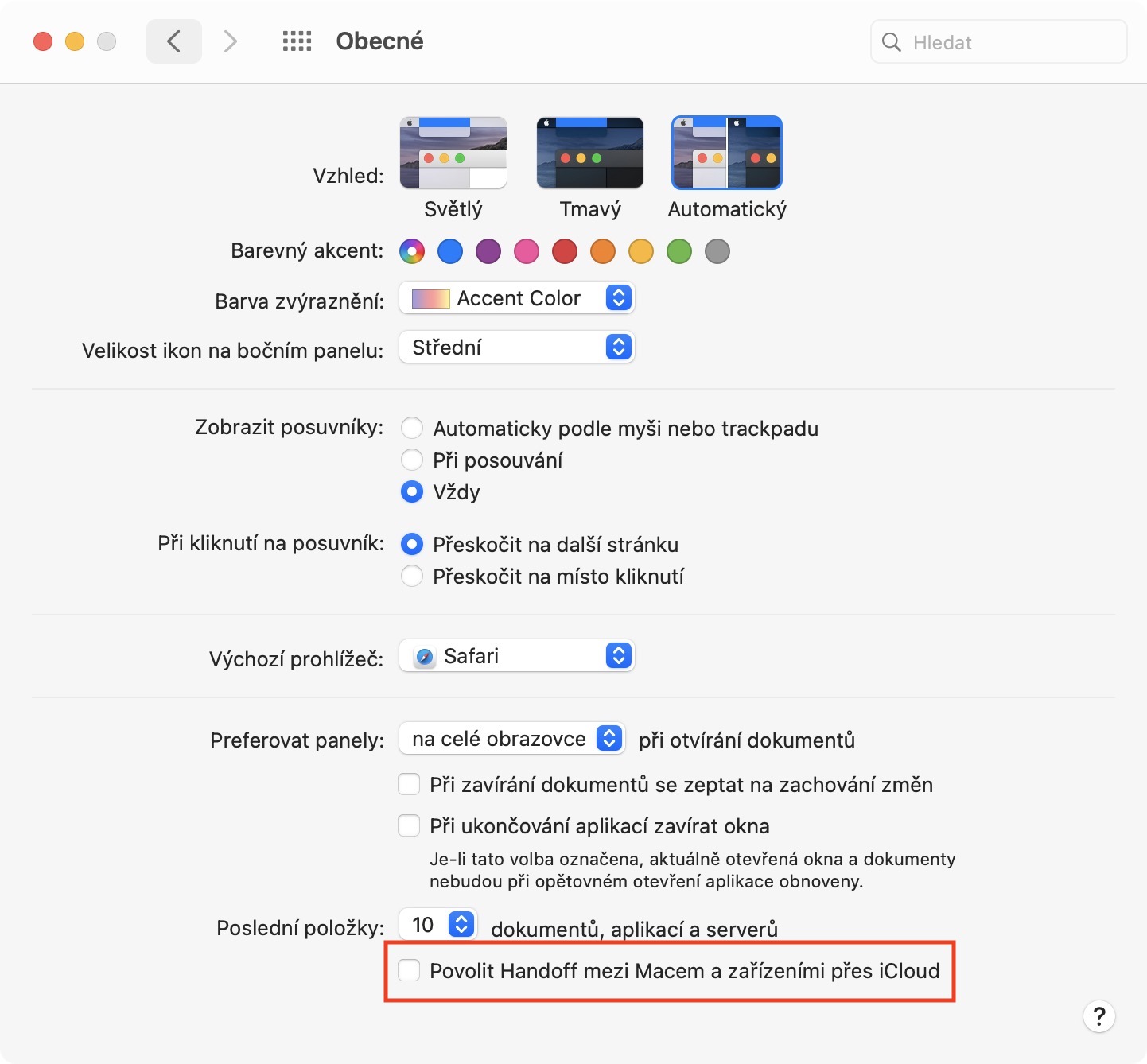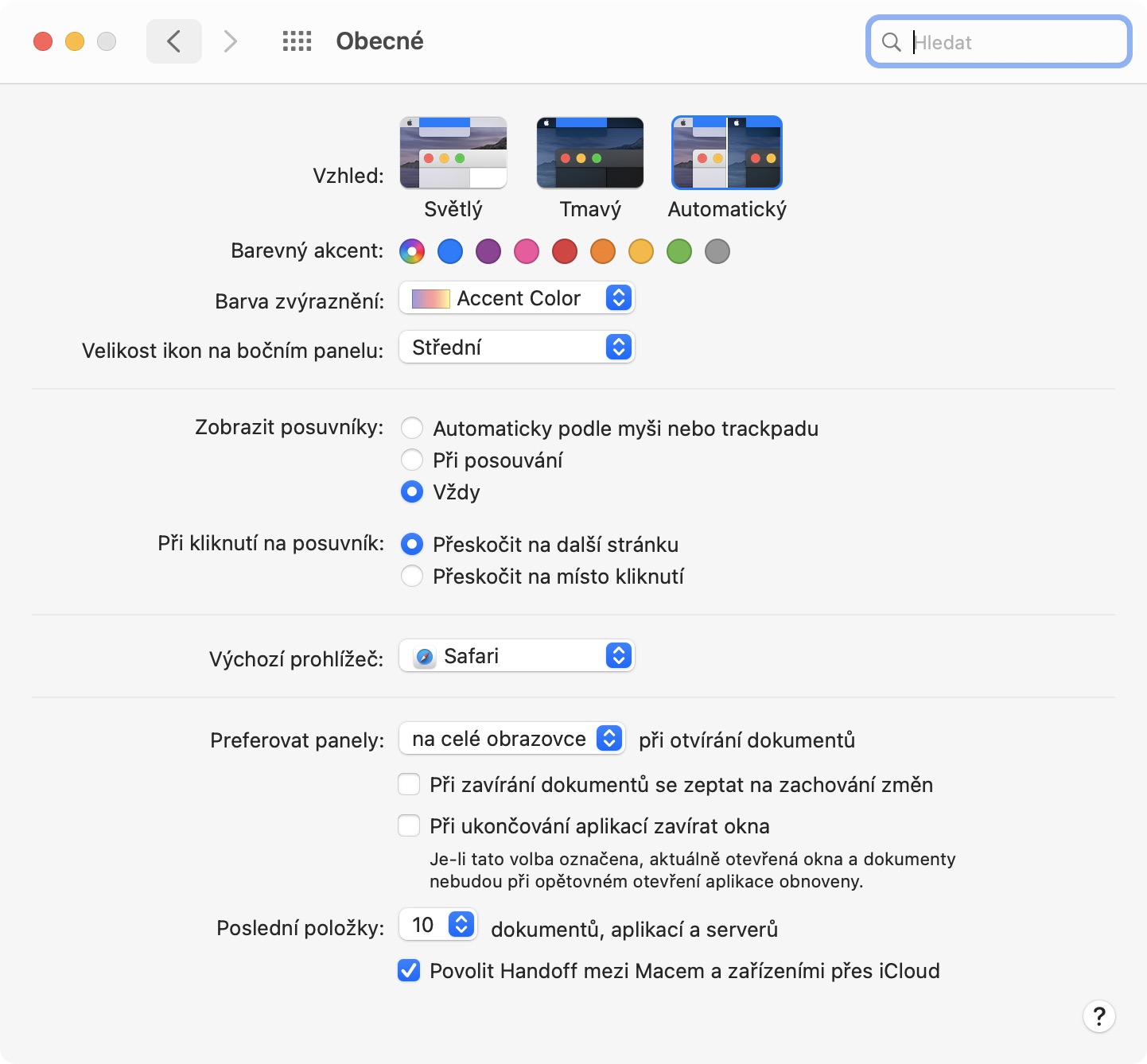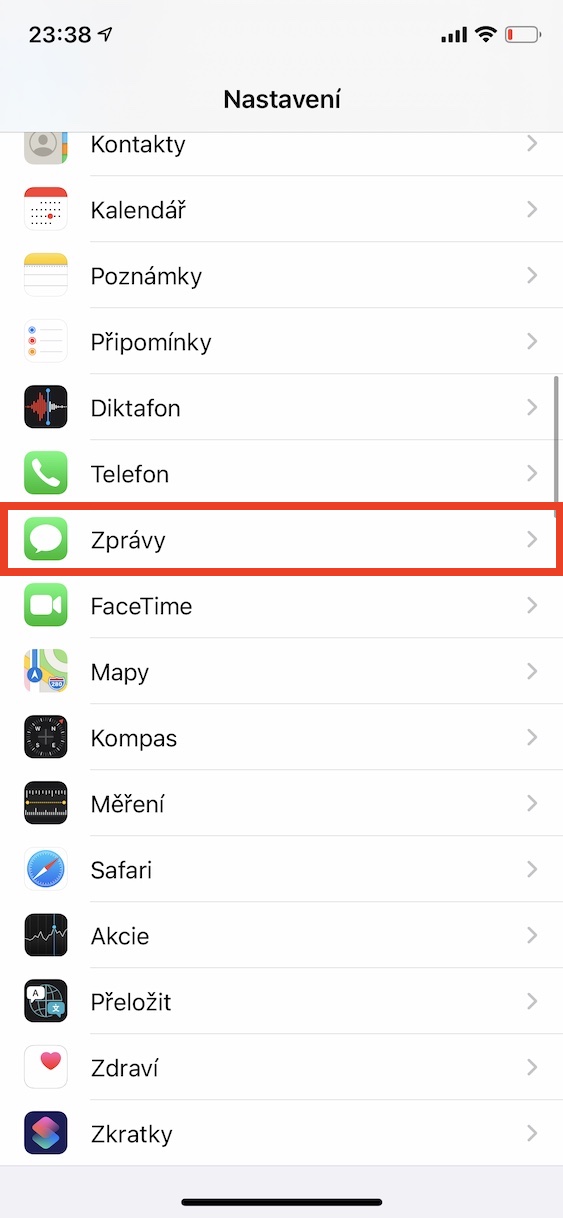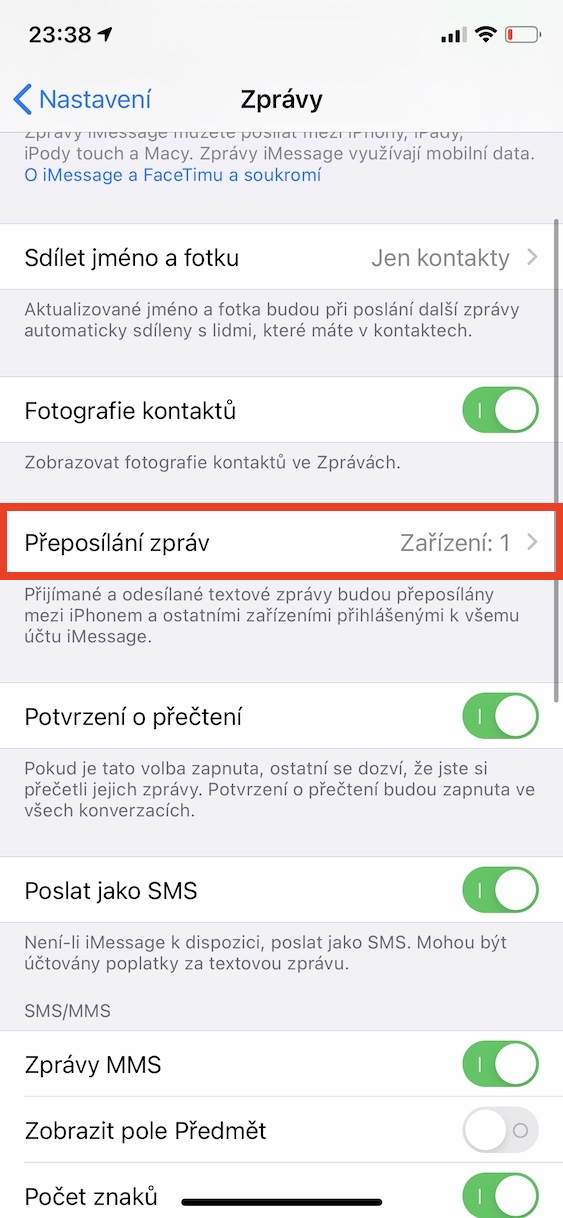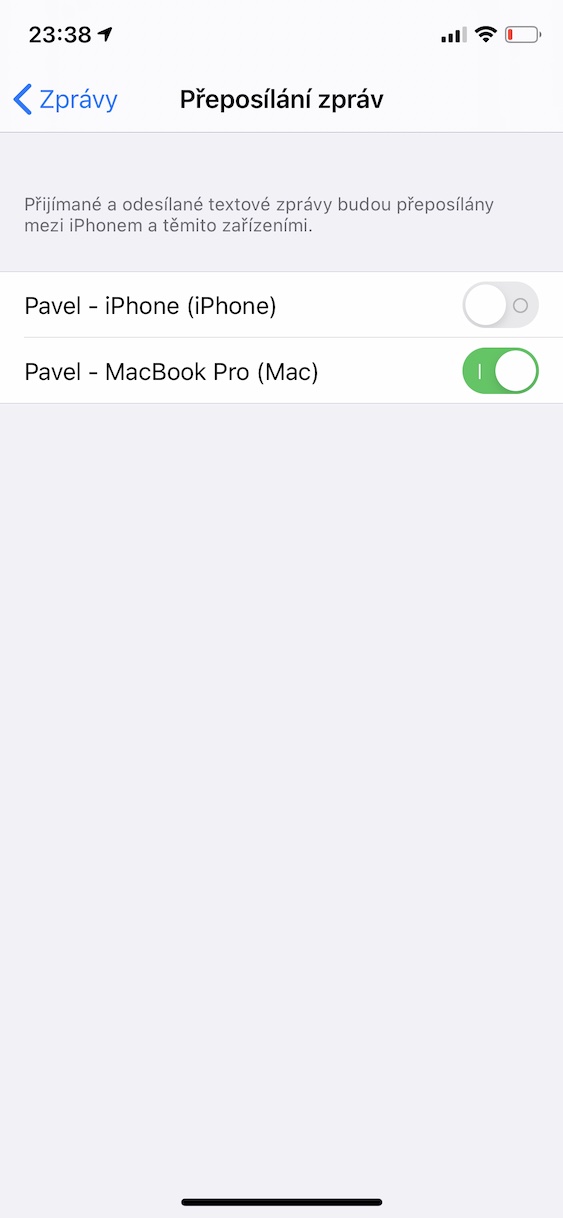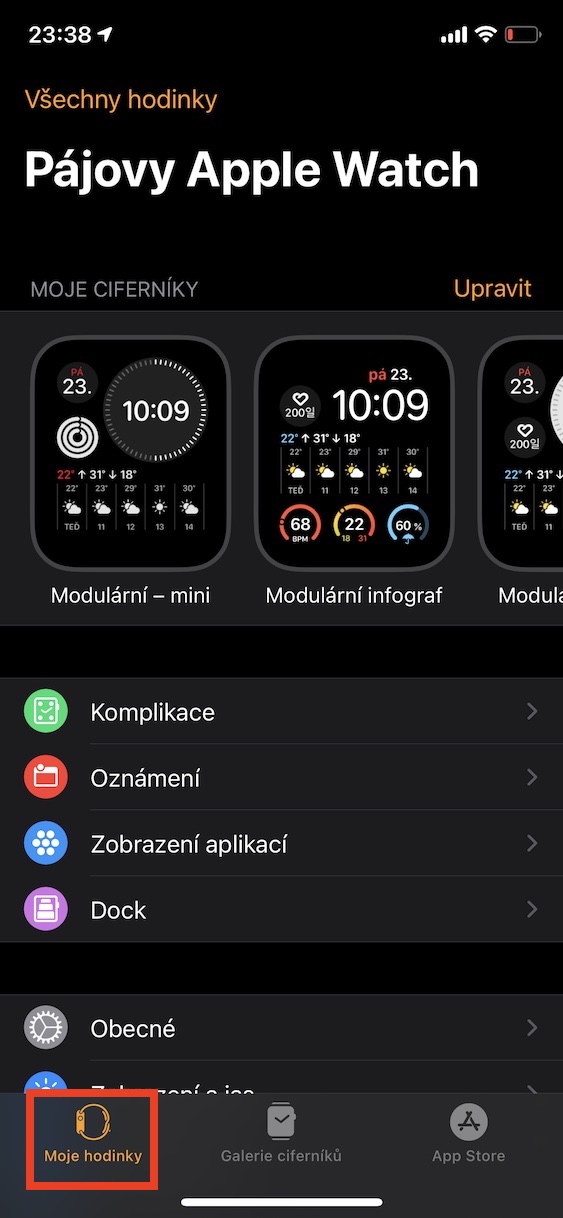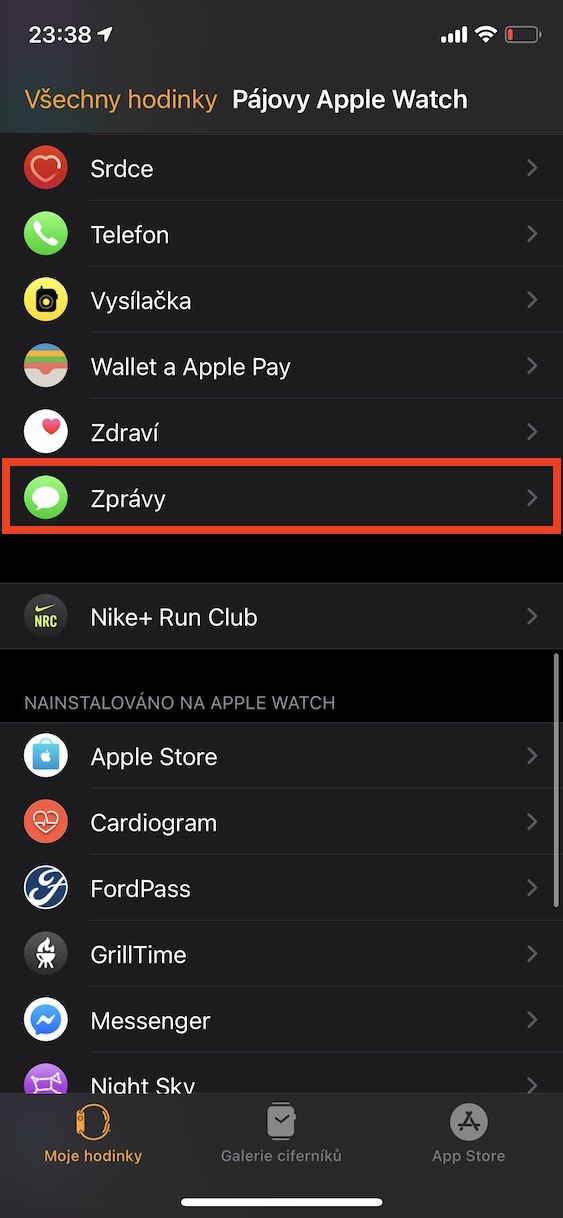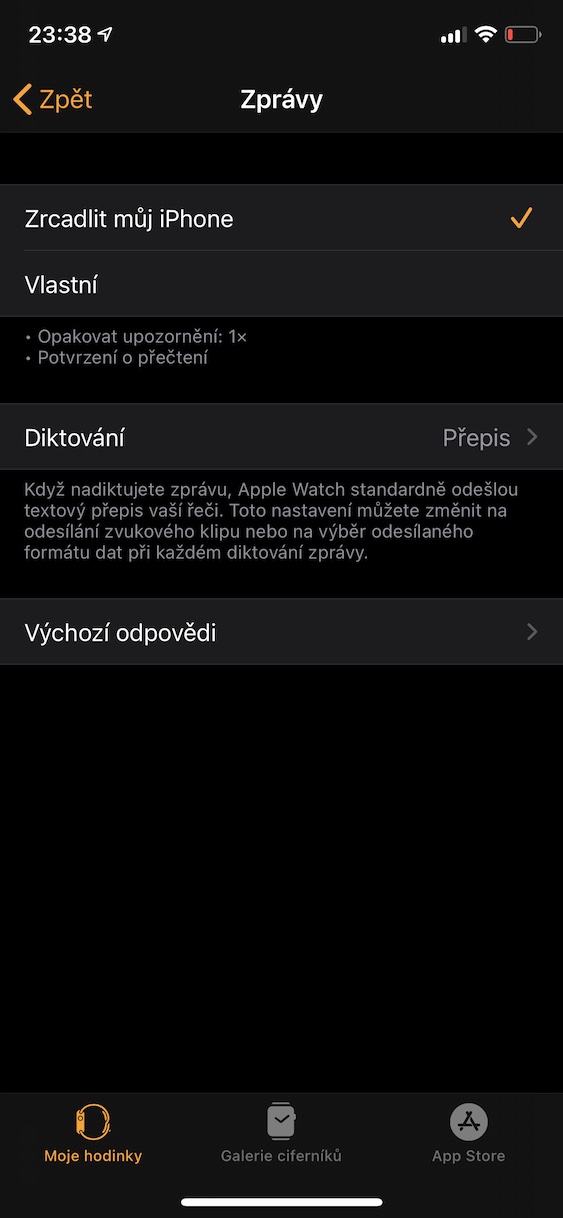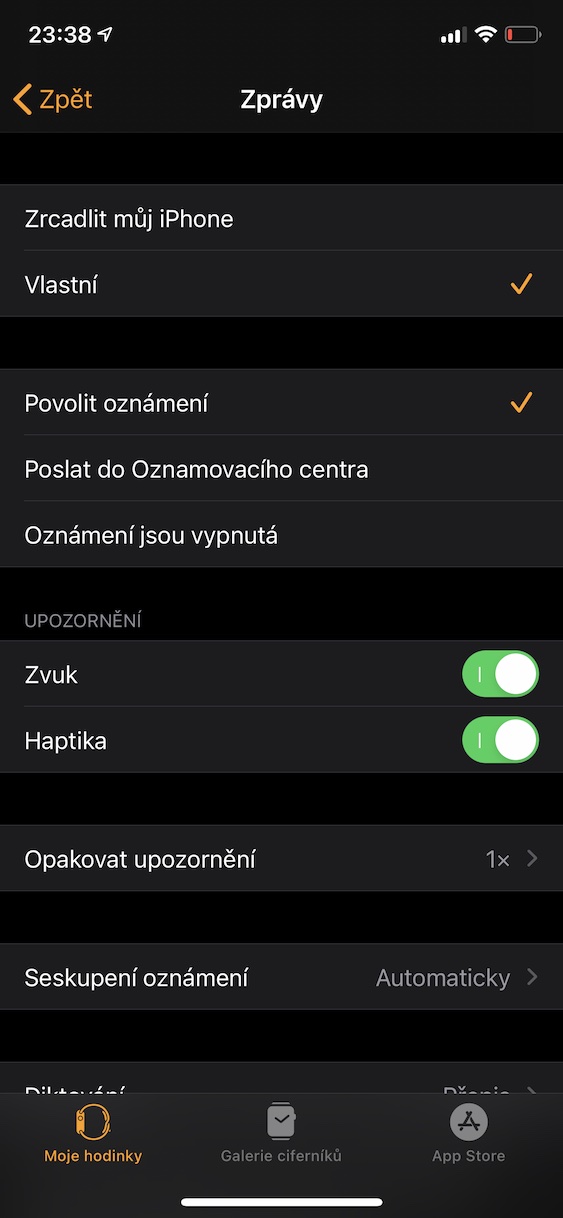Lielākā daļa cilvēku, kas no konkursa pārgājuši uz Apple produktiem, slavē to savstarpējo savienojamību, kur nav jātiek galā ar praktiski nekādiem sarežģītiem iestatījumiem. Tomēr ir lietotāji, kuri nezina vietējās funkcijas vai neizmanto tās pilnībā. Šodienas rakstā mēs apskatīsim, kā pareizi iestatīt visu Apple ekosistēmā.
Tas varētu būt jūs interesē

Zvanīšana uz citām ierīcēm
Ja strādājat ar savu iPad vai Mac datoru un kāds jums zvana, ne vienmēr ir patīkami meklēt tālruni un bēgt no planšetdatora vai datora. No otras puses, iespējams, neviens nav sajūsmā, kad visa telpa zvana, kad zvana signāls. Lai mainītu atsevišķu ierīču iestatījumus, savā iPhone tālrunī atveriet uz Iestatījumi, dodieties uz sadaļu telefons un noklikšķiniet uz atvērt Citās ierīcēs. Vai nu tu vari (de)aktivizēt zvani katrai ierīcei atsevišķi vai ieslēdz vai izslēgt slēdzis Zvani citās ierīcēs.
Izmantojot Handoff funkciju
Izmantojot Handoff, lietotne, ko atverat savā iPhone, iPad vai pulkstenī, tiek parādīta jūsu Mac datora dokā, un lietotne, kuru atverat savā Mac datorā, tiek parādīta jūsu iPad vai iPhone lietotņu pārslēdzējā. Lai aktivizētu iPhone un iPad, dodieties uz Iestatījumi, izvēlēties Kopumā pāriet uz sadaļu AirPlay un Handoff a aktivizēt slēdzis Nodošana. Mac datorā atlasiet ābolu ikona, nākamais virzīties tālāk sistēmas preferences, pēc tam pārejiet uz opciju Vispār un pilnībā uz leju atzīmējiet kaste Iespējojiet pārsūtīšanu starp Mac un iCloud ierīcēm. Varat arī aktivizēt Handoff uz plaukstas locītavas, kur to vienkārši atverat Iestatījumi, iet uz Kopumā atvērts Handoff un izmantojot to slēdzi ieslēdz. Lai Handoff darbotos pareizi, visām jūsu ierīcēm jābūt savienotām ar vienu un to pašu Wi-Fi tīklu, jāpierakstās ar to pašu Apple ID, un katrā no tām ir jābūt ieslēgtam Bluetooth.
Strādājiet ar iWork dokumentiem, nesaglabājot
Programmas Pages, Numbers un Keynote daudzējādā ziņā var atbilst Microsoft konkurencei, un dažiem lietotājiem tās ir pat ievērojami skaidrākas. Viena no lieliskajām funkcijām ir tā, ka varat strādāt ar dokumentu, to vispirms nesaglabājot. Lietošanai pietiek izveidot dokumentu jebkurā iWork lietojumprogrammā pakalpojumā iCloud. Ja pēc tam kaut kur aizbēgat un atstājat, piemēram, savu MacBook vai iPad uz galda, varat vienkārši pabeigt dokumentu savā iPhone tālrunī. Izmaiņas tiek automātiski saglabātas, un pēc atgriešanās darba ierīcē jūs redzēsiet visu, kā tikmēr rakstījāt.
Tas varētu būt jūs interesē
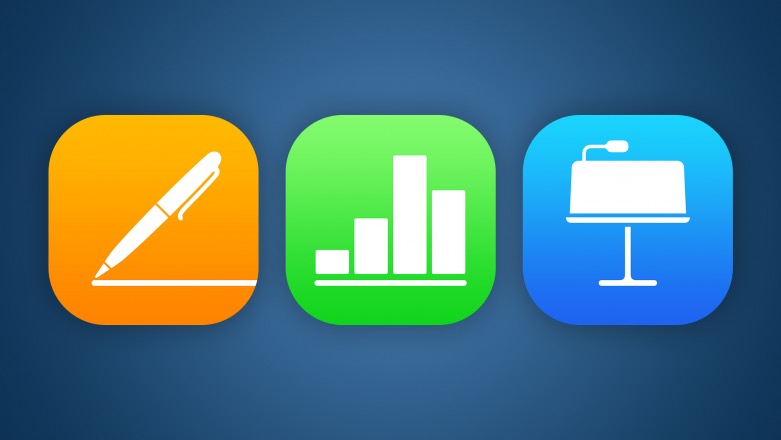
Ziņapmaiņa citās ierīcēs
Papildus zvaniem varat arī sinhronizēt ziņas starp ierīcēm. Lai visu iestatītu pareizi, atveriet savā iPhone tālrunī Iestatījumi, noņemiet klikšķi Jaunumi un visbeidzot pieskarieties Ziņojumu pārsūtīšana. (De)aktivizēt slēdzi visām ierīcēm, kuras redzēsit sarakstā. Tomēr Apple Watch nav iespējas to izslēgt vai ieslēgt. To var atrast iPhone tālrunī lietotnē Skatīties, kur doties uz ikonu Jaunumi un izvēlieties kādu no iespējām Spoguļojiet manu iPhone vai Pašu.
Personiskā tīklāja iestatījumi ierīcēm, kas pievienotas ģimenes koplietošanai
Ja jums ir liela datu pakete, jums noteikti vajadzētu izmantot funkciju Personal Hotspot. Tomēr, ja atrodaties ceļā, jūsu ģimenes locekļi var tai piekļūt, taču tas nav īsti ideāli, ja ikviens var pievienoties jebkurā laikā. Lai iegūtu ģimenes iestatījumus atbilstoši savām vēlmēm, dodieties uz Iestatījumi, izvēlēties Personīgais karstais punkts un pieskarieties Ģimenes koplietošana. To personu sarakstā, kuras pievienojāt koplietošanai ar ģimeni, katrai personai varat iestatīt, vai viņi izveidos savienojumu automātiski vai arī vajadzēs pieprasīt apstiprinājumu.
Tas varētu būt jūs interesē