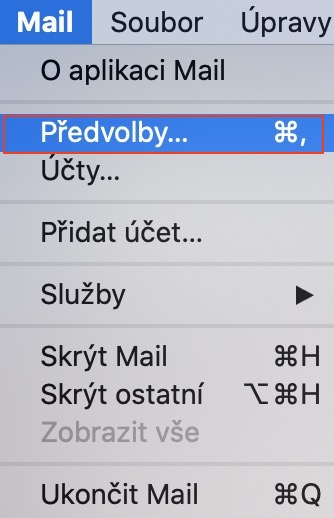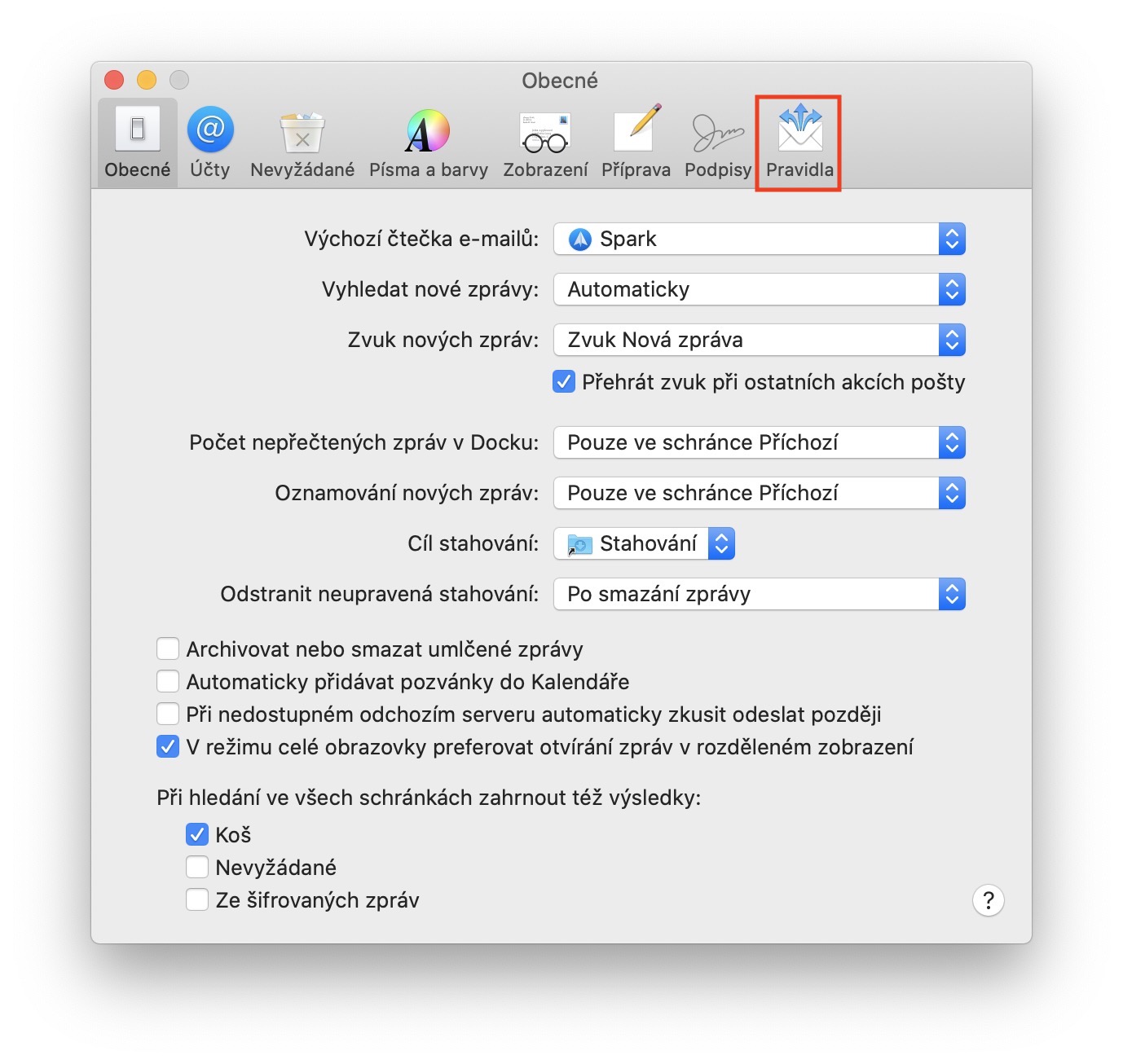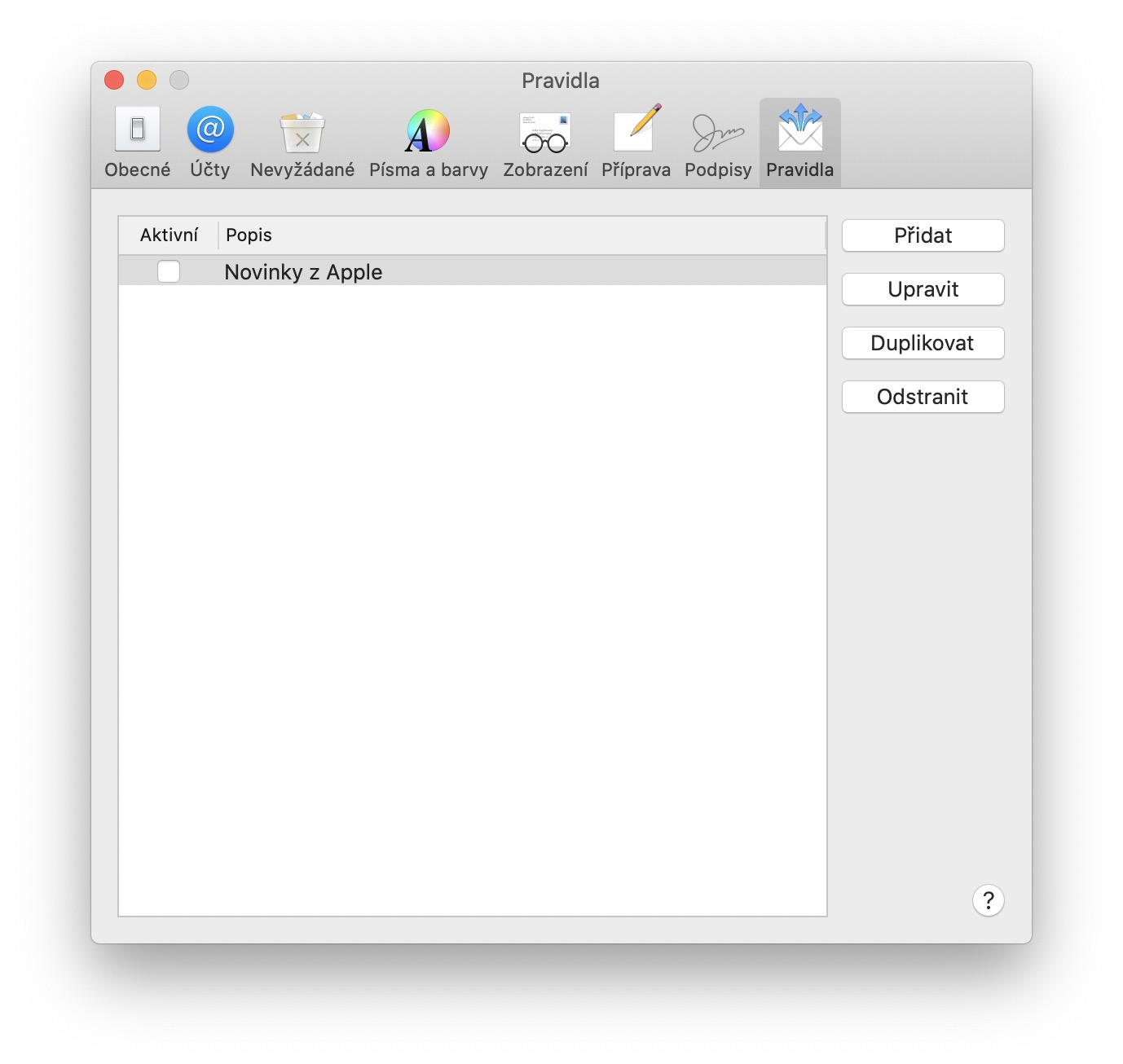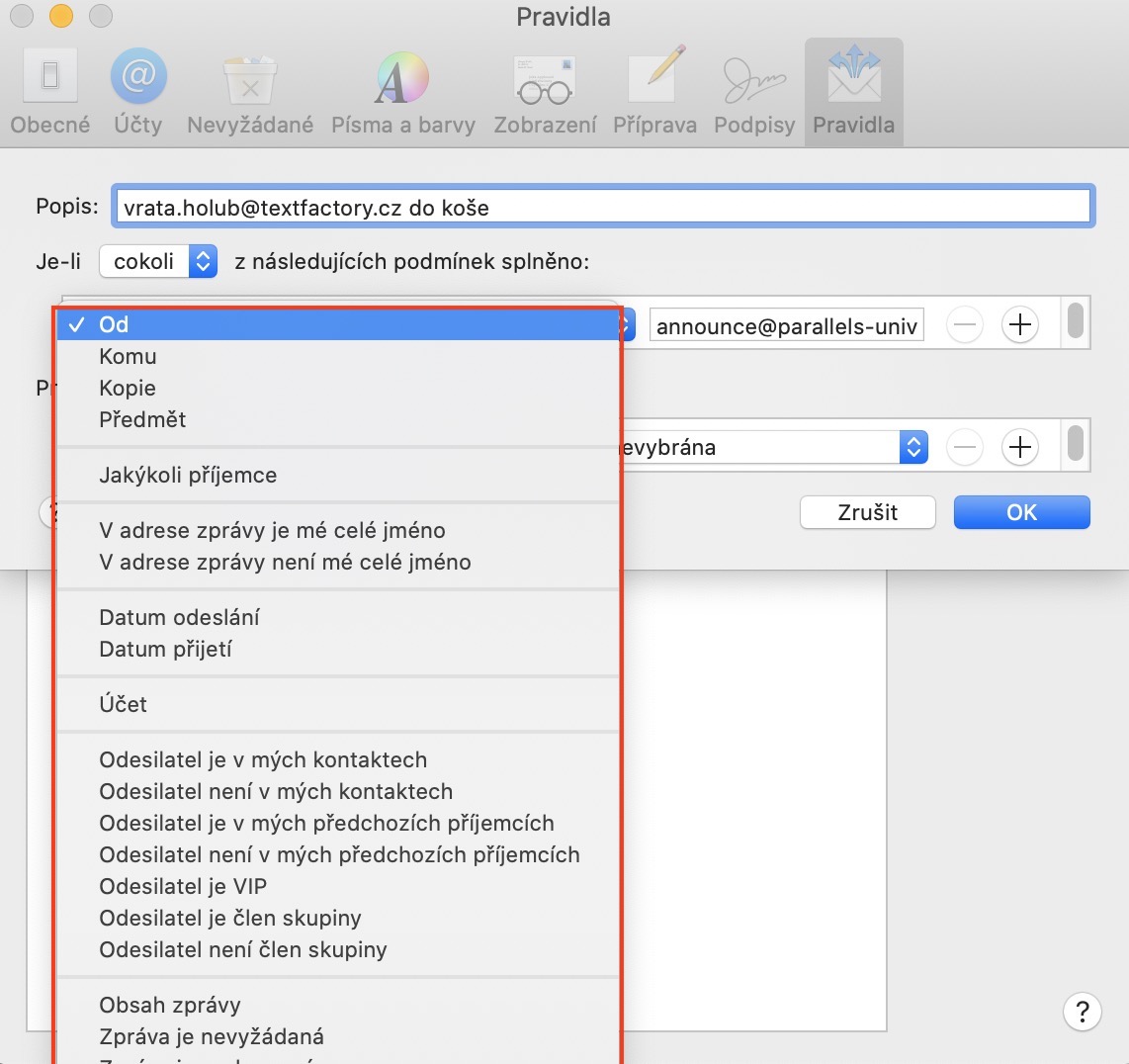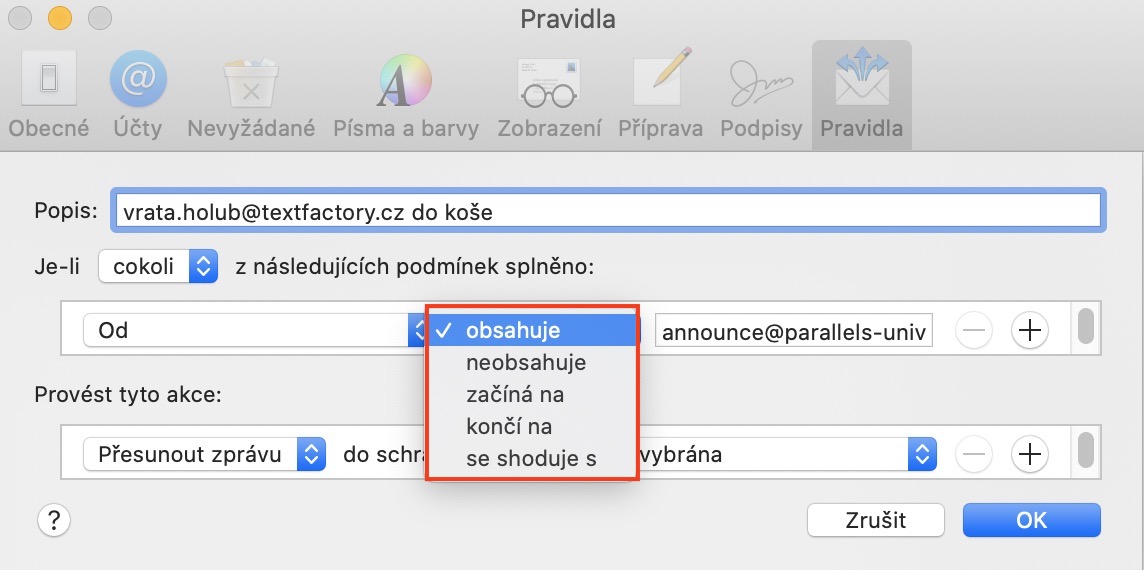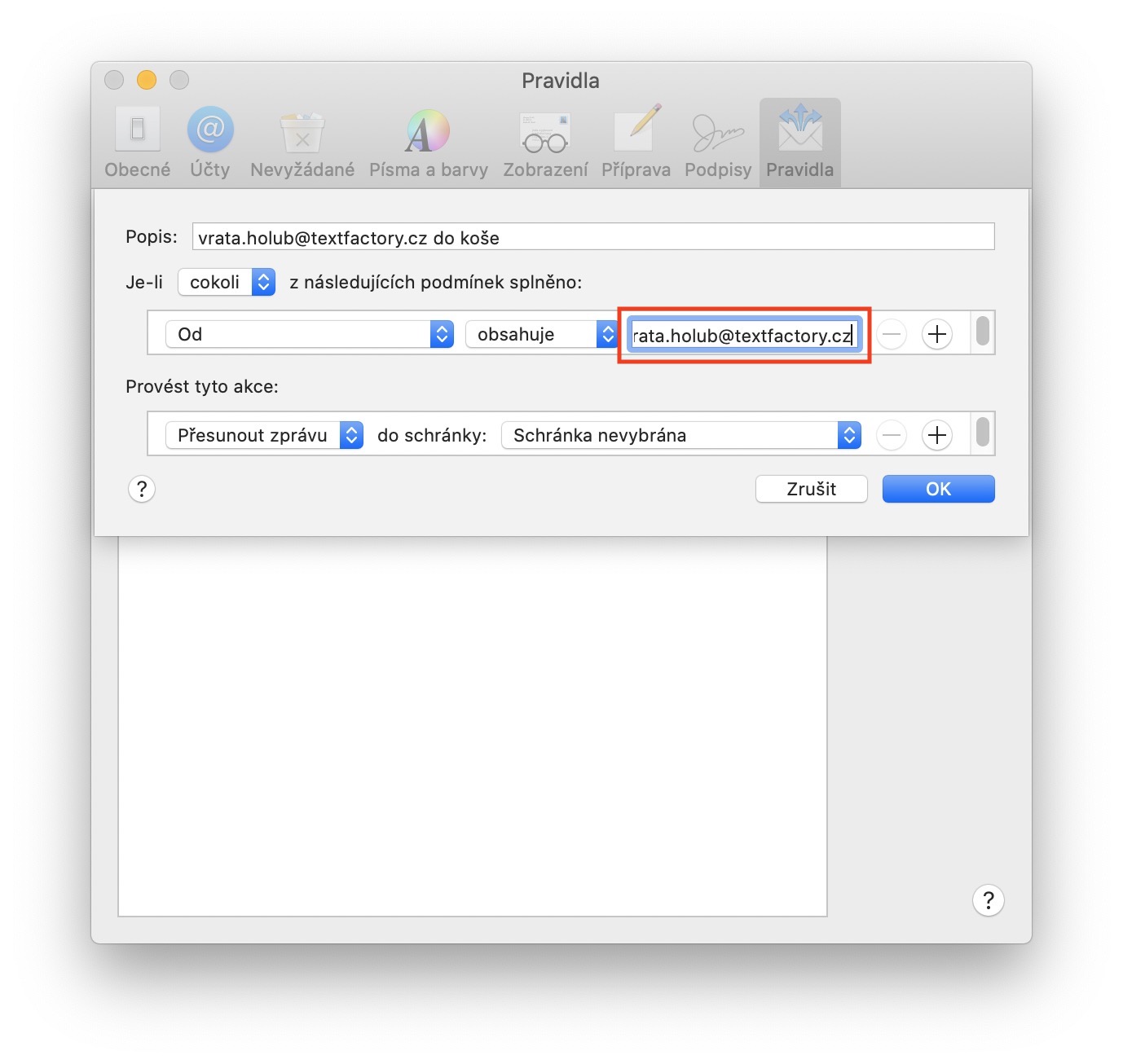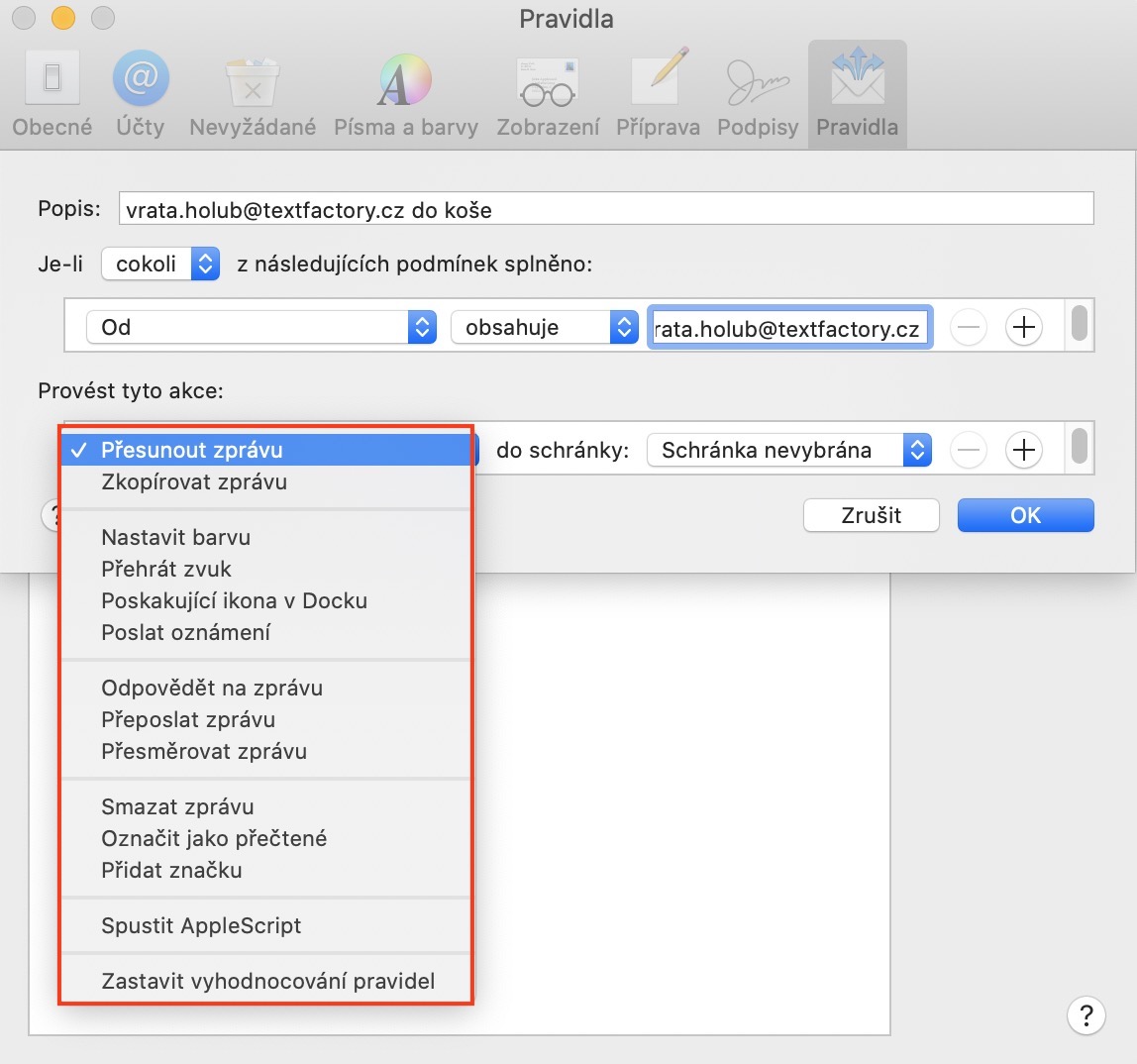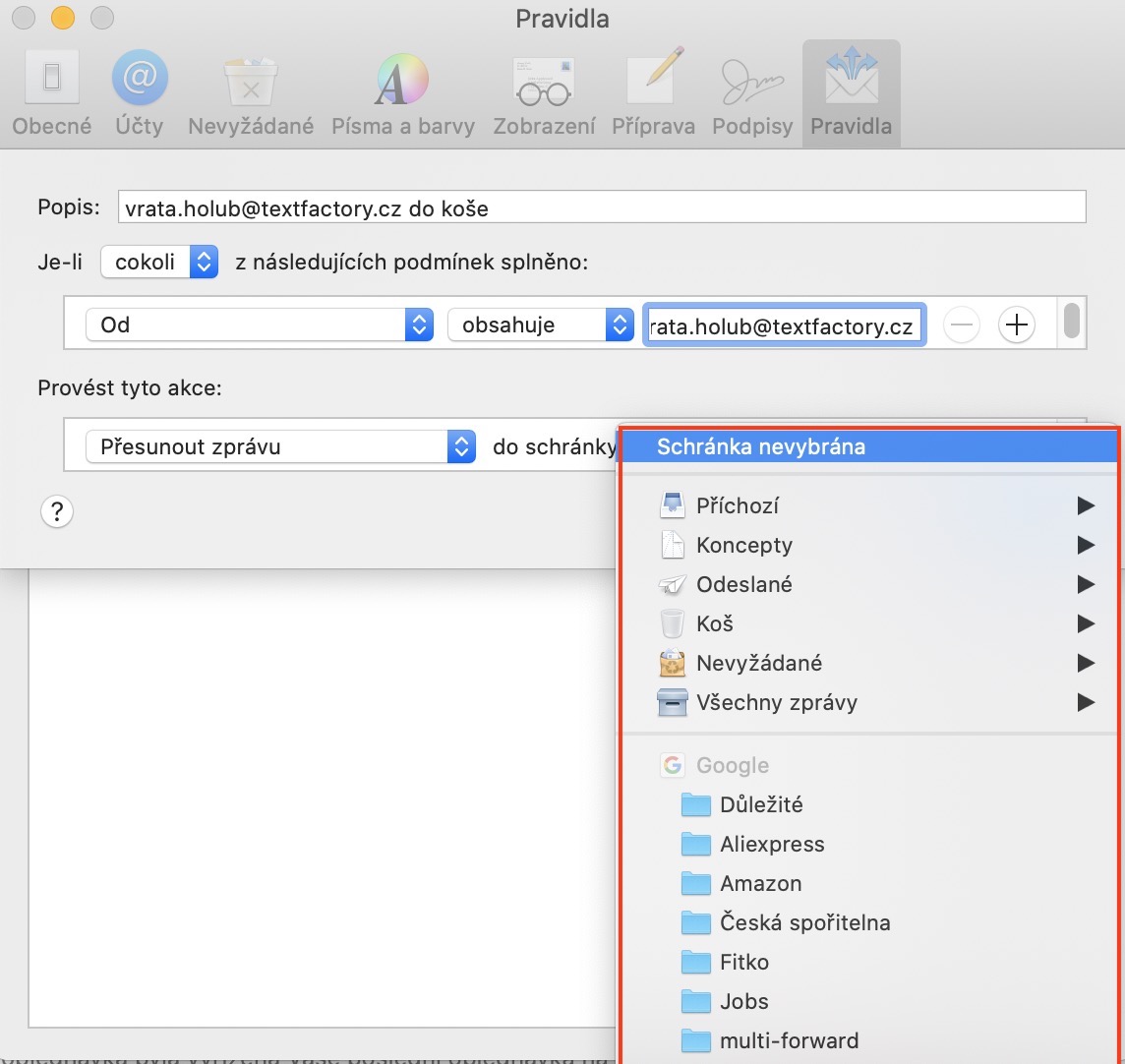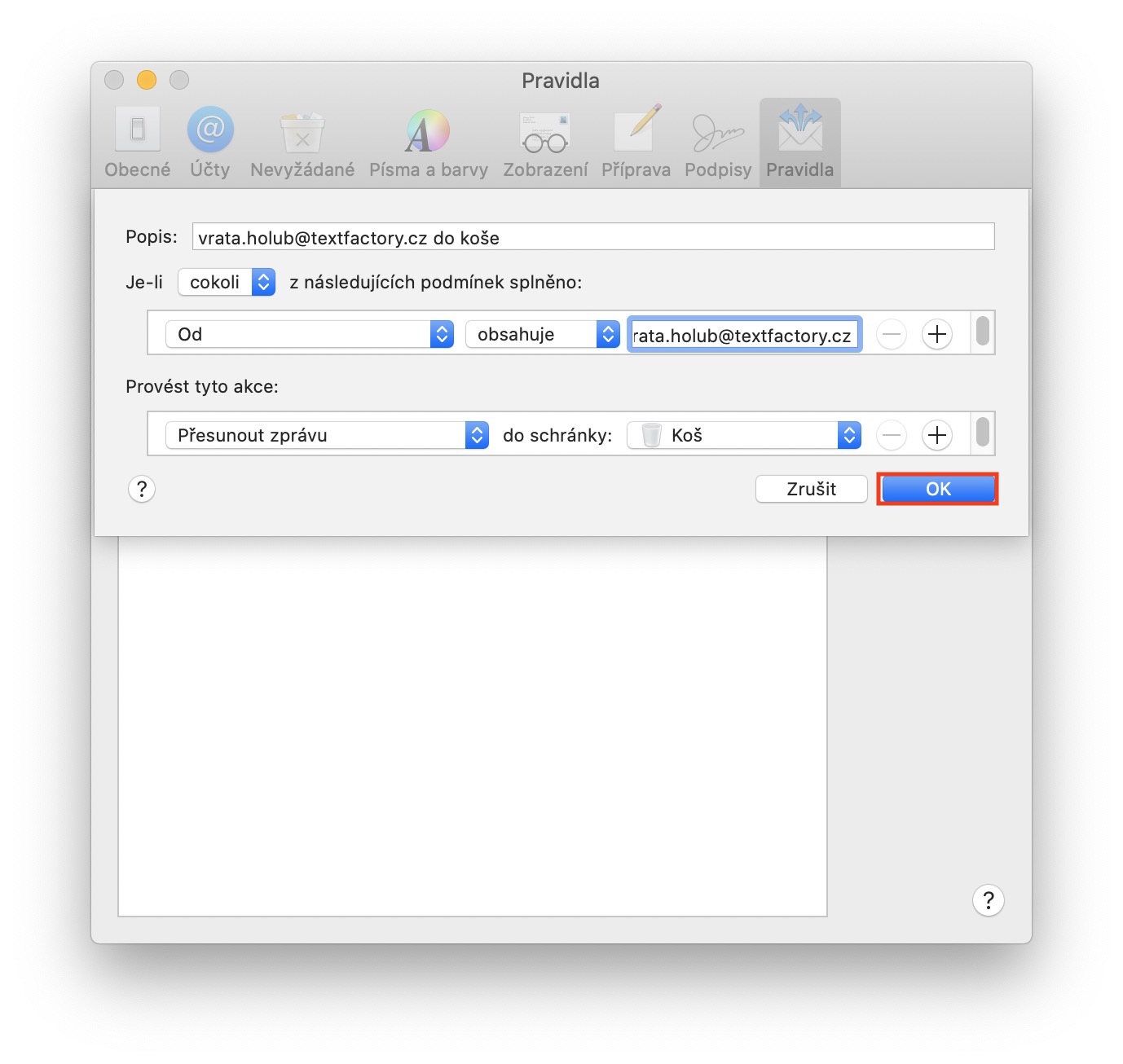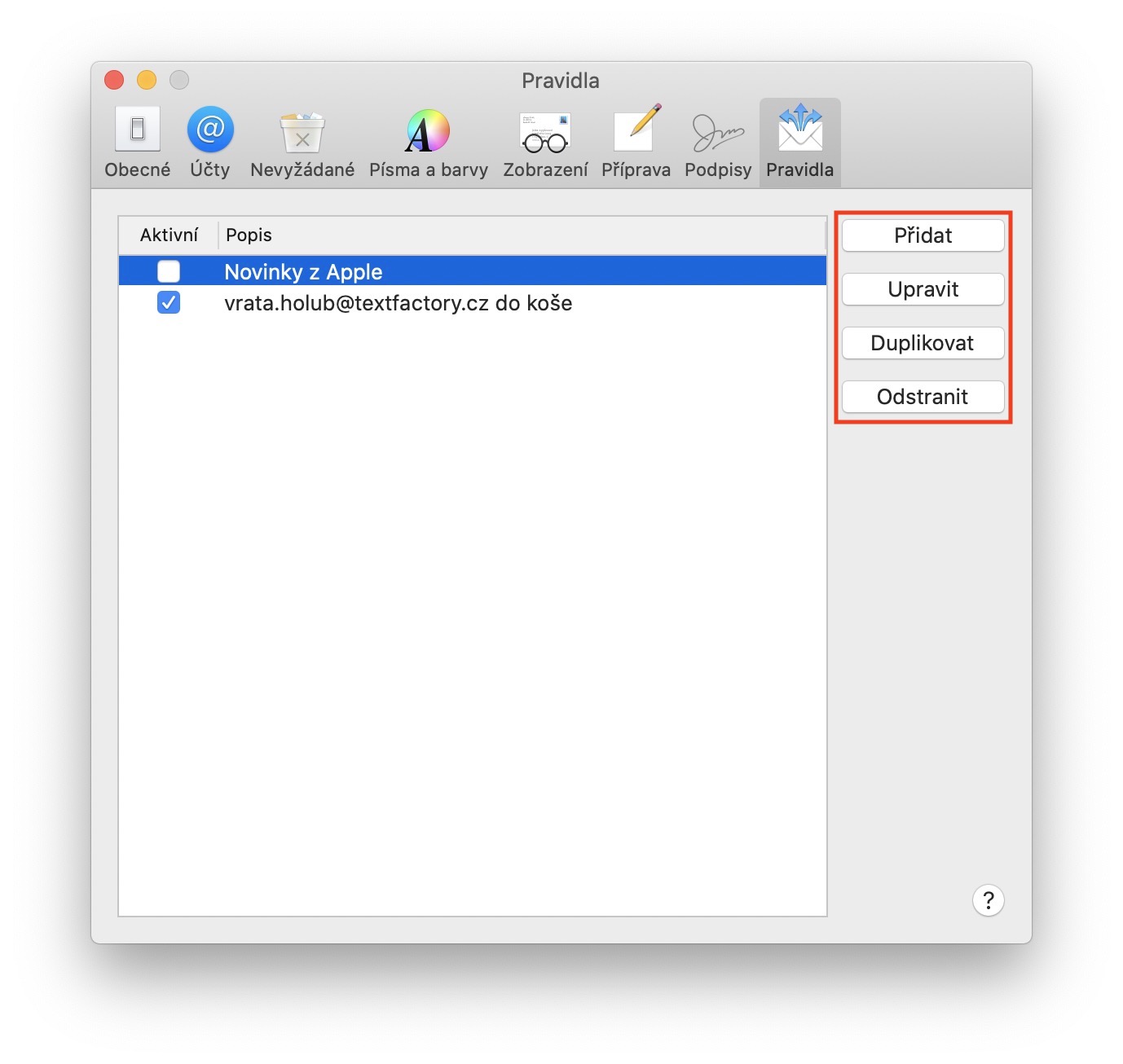Vai esat kādreiz vēlējies iestatīt lietotni Mail operētājsistēmā Mac, lai tā automātiski pārvietotu e-pastus no noteikta lietotāja uz miskasti vai citu mapi? Vai arī vēlaties pats iestatīt, kuras e-pasta adreses ir jāatzīmē kā svarīgas? Vai varbūt vēlaties automātiski pārsūtīt atlasītās ienākošās vēstules uz izvēlēto e-pasta adresi? Ja uz iepriekšējiem jautājumiem un neskaitāmiem citiem līdzīgiem jautājumiem atbildējāt apstiprinoši, šis raksts jums neapšaubāmi būs noderīgs. Mēs parādīsim, kā Mac lietojumprogrammā Mail varat iestatīt un izmantot noteikumus.
Tas varētu būt jūs interesē
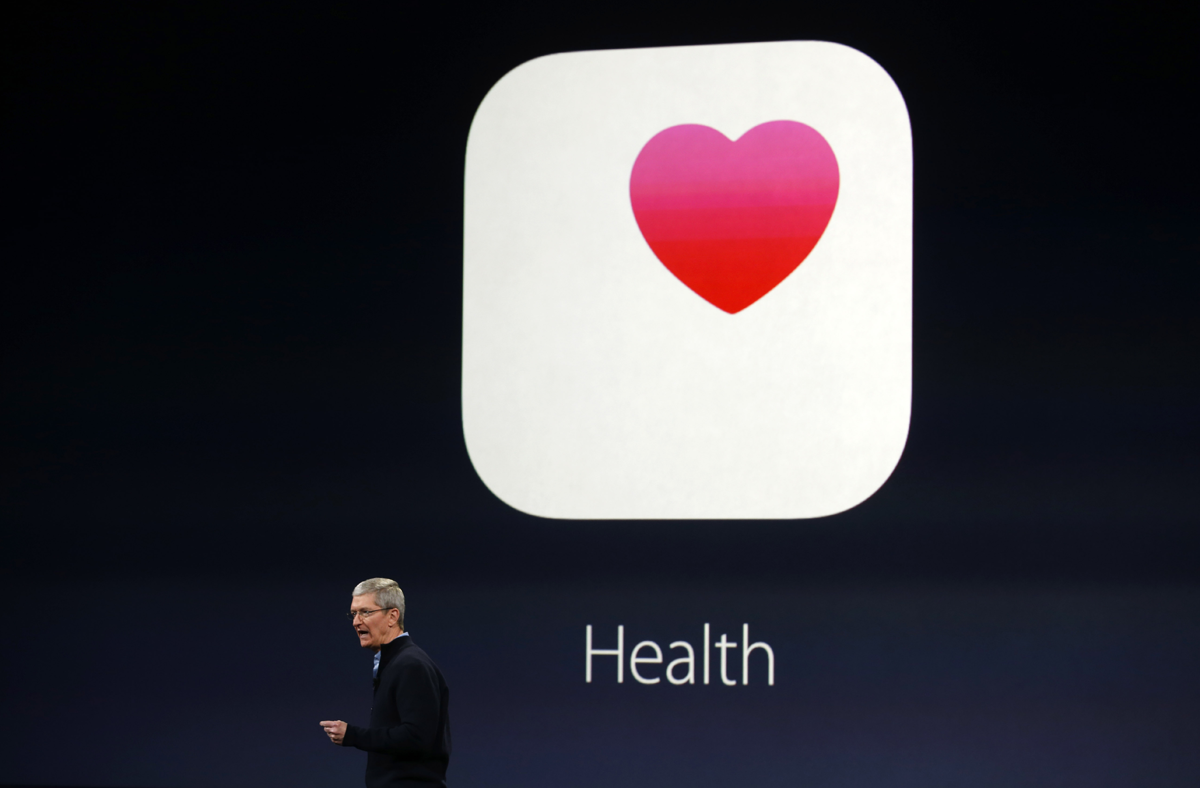
Kur atrodas noteikumu iestatījumi?
Ja vēlaties pāriet uz noteikumu iestatījumiem, vispirms atveriet lietojumprogrammu e-pasts un pārcelties uz viņu aktīvs logs. Kad tas ir izdarīts, ekrāna augšējā kreisajā stūrī noklikšķiniet uz cilnes augšējā joslā Pasts. Pēc tam nolaižamajā izvēlnē atlasiet opciju Preferences… un jaunajā parādītajā logā pārejiet uz sadaļu Noteikumi. Šeit notiek visa "maģija", kas jums ir nepieciešama, lai iestatītu un izmantotu noteikumus.
Noteikumu un iespēju iestatīšana
Ja vēlaties iestatīt jaunu noteikumu, nekas nav vieglāk, kā noklikšķināt uz opcijas loga labajā pusē Pievienot. Tiklīdz noklikšķināsit uz šīs opcijas, parādīsies vēl viens neliels logs, kurā varēsiet viegli iestatīt noteikumu. Vispirms iestatiet sevi apraksts, lai jūs varētu viegli atšķirt šo noteikumu no citiem. Tad nāk klasiskais iestatījums nosacījumiem formā "kad rodas noteikts nosacījums, dariet to". Kā pirmo iespēju iestatiet, vai noteikta darbība ir jāveic tikai tad, kad tās ir izpildītas visi nosacījumi (to var būt vairāk), vai arī pietiek tikai ar to, ka tas tiek izpildīts viens no tālāk norādītajiem nosacījumiem.
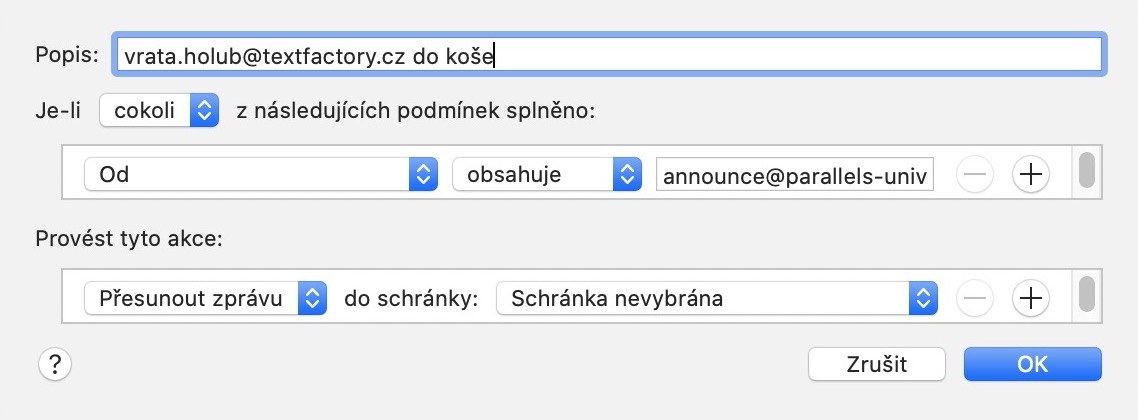
Nosacījumi
Pēc tam seko pati nosacījumu noteikšana. IN pirmā nolaižamā izvēlne izvēlies stāvokli no kuras būs atkarīga citu nolaižamo izvēlņu parādīšana. Piemēram, mēs izveidosim noteikumu, kas garantē, ka viss ienākošais e-pastus no e-pasta adreses vrata.holub@textfactory.cz tiks pārvietots uz miskasti. Pirmajā nolaižamajā izvēlnē mēs izvēlamies opciju No. Otrajā izvēlnē mēs izvēlamies opciju satur (piemēram, ja mēs vēlētos pārvietot visus e-pastus uz miskasti, izņemot tos no vrata.holub@textfactory.cz, mēs izvēlētos nesatur, utt.). Vienkārši ierakstiet pēdējā teksta laukā pats e-pasts, manā gadījumā tā ir vrata.holub@textfactory.cz. Ja vēlaties pievienot citu noteikumu, noklikšķiniet uz ikonu +. Ar to mums ir iestatīts nosacījums, tagad mums ir jāiestata, kam jānotiek, ja tas tiek izpildīts.
Darbības pēc izpildes
Zemāk, zem teksta Veiciet šīs darbības, tagad mēs varam vienkārši iestatīt, kam jānotiek pēc iepriekš minēto nosacījumu izpildes. Manā gadījumā es vēlos nosūtīt e-pastus, kas atbilst nosacījumam pārvietots uz miskasti. Tāpēc pirmajā nolaižamajā izvēlnē es atlasu opciju Pārvietojiet ziņu un otrajā nolaižamajā izvēlnē atlasiet Grozs. Ja vēlaties izveidot papildu darbības, kas tiks veiktas pēc nosacījumu izpildes, vienkārši noklikšķiniet vēlreiz ikonu +. Kad ir iestatīti nosacījumi un darbības, vienkārši pieskarieties Labi. Izveidotā kārtula tiks parādīta visu aktīvo kārtulu sarakstā. No šejienes jūs varat arī pieņemt noteikumus dublēt, rediģēt vai dzēst.
Ir neskaitāmi dažādi nosacījumi un darbības, kas jāveic, kad tie tiek izpildīti. Ja es šajā rakstā uzskaitītu visus piemērus, raksts būtu tik garš, ka neviens no jums to nelasītu. Tāpēc noteikti pārbaudiet visus noteikumus un notikumus atsevišķi. Var teikt, ka programmā Mail var viegli iestatīt visus sev izdomātos noteikumus – gan vienkāršus, gan sarežģītākus ar ligzdotiem nosacījumiem.