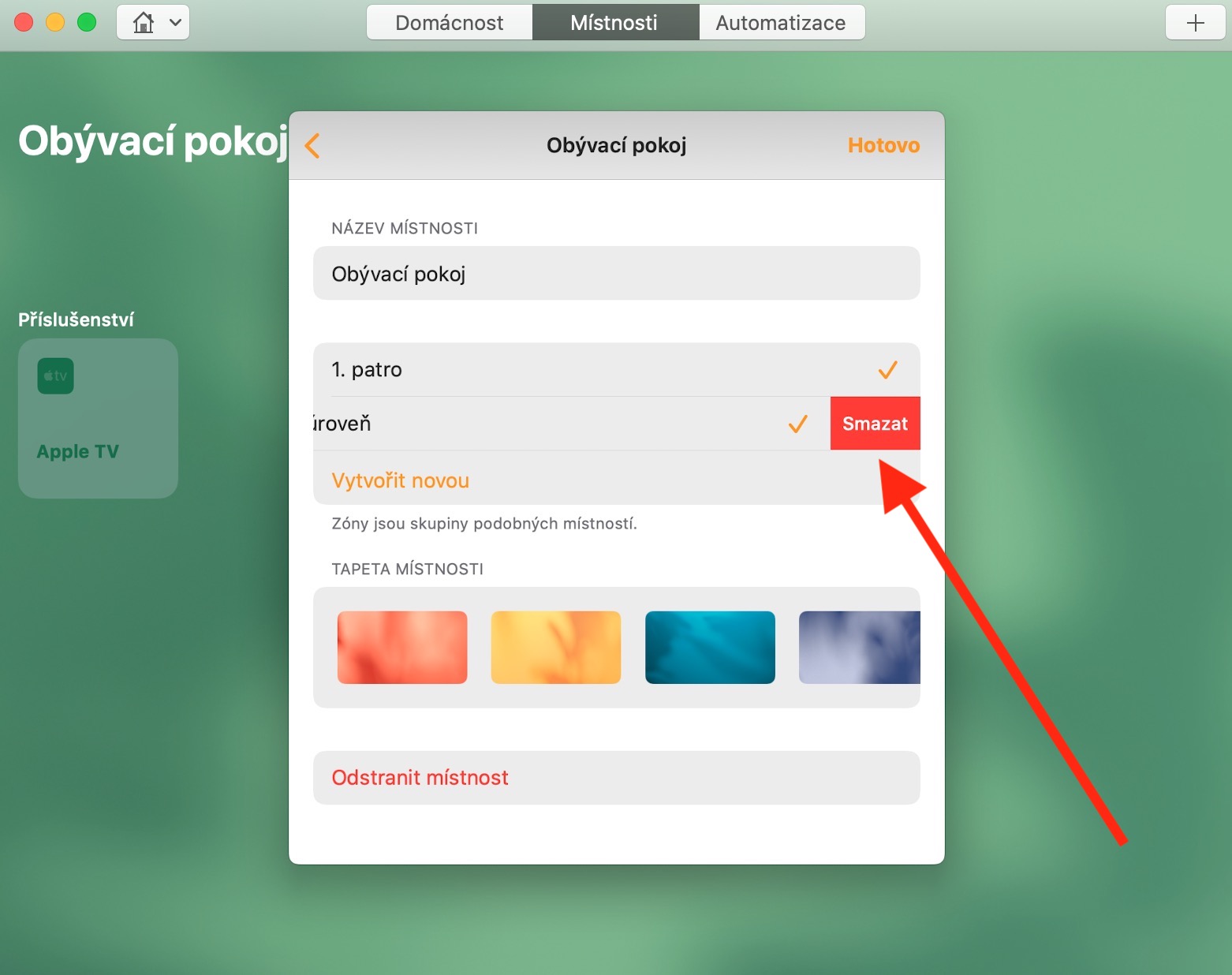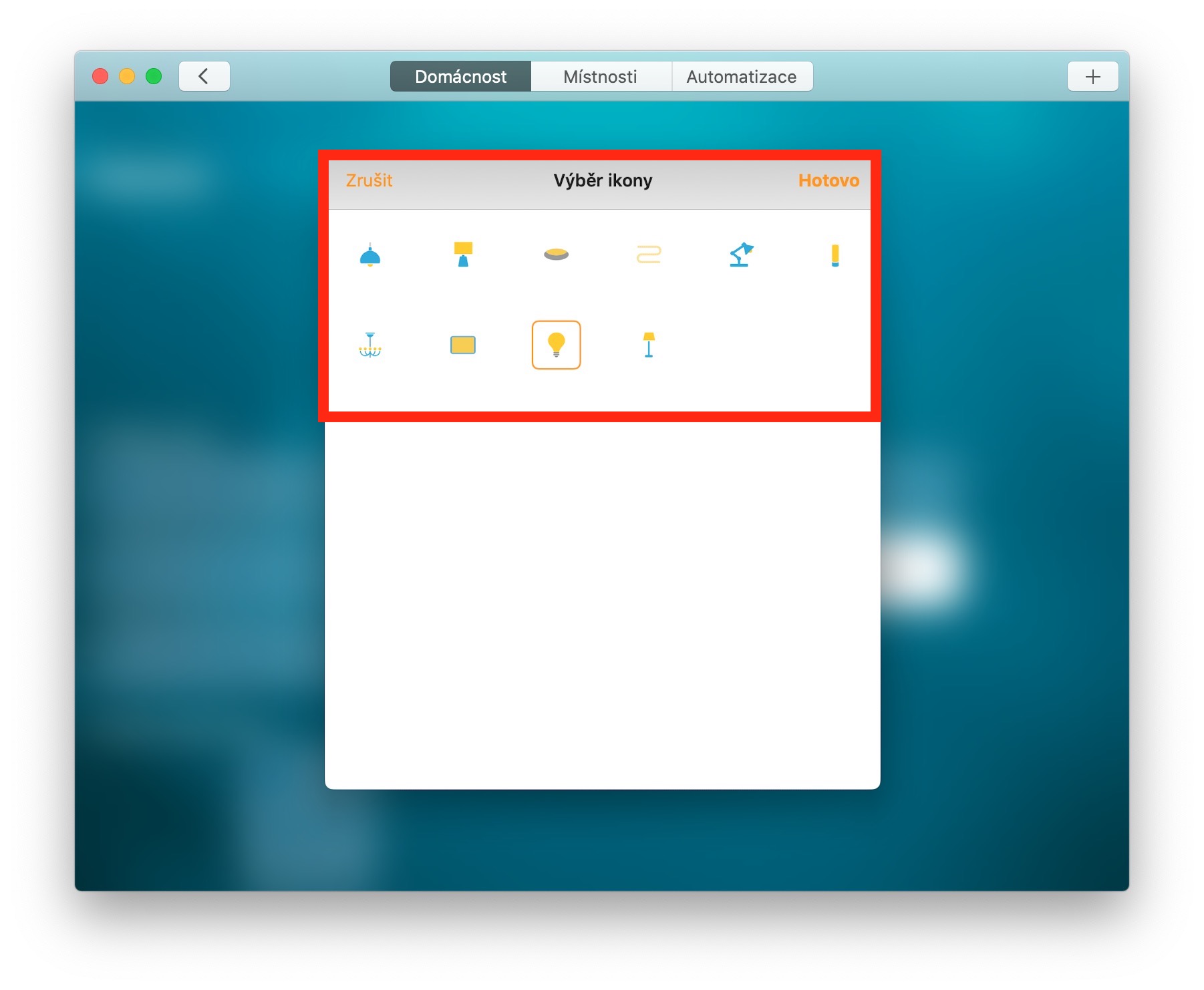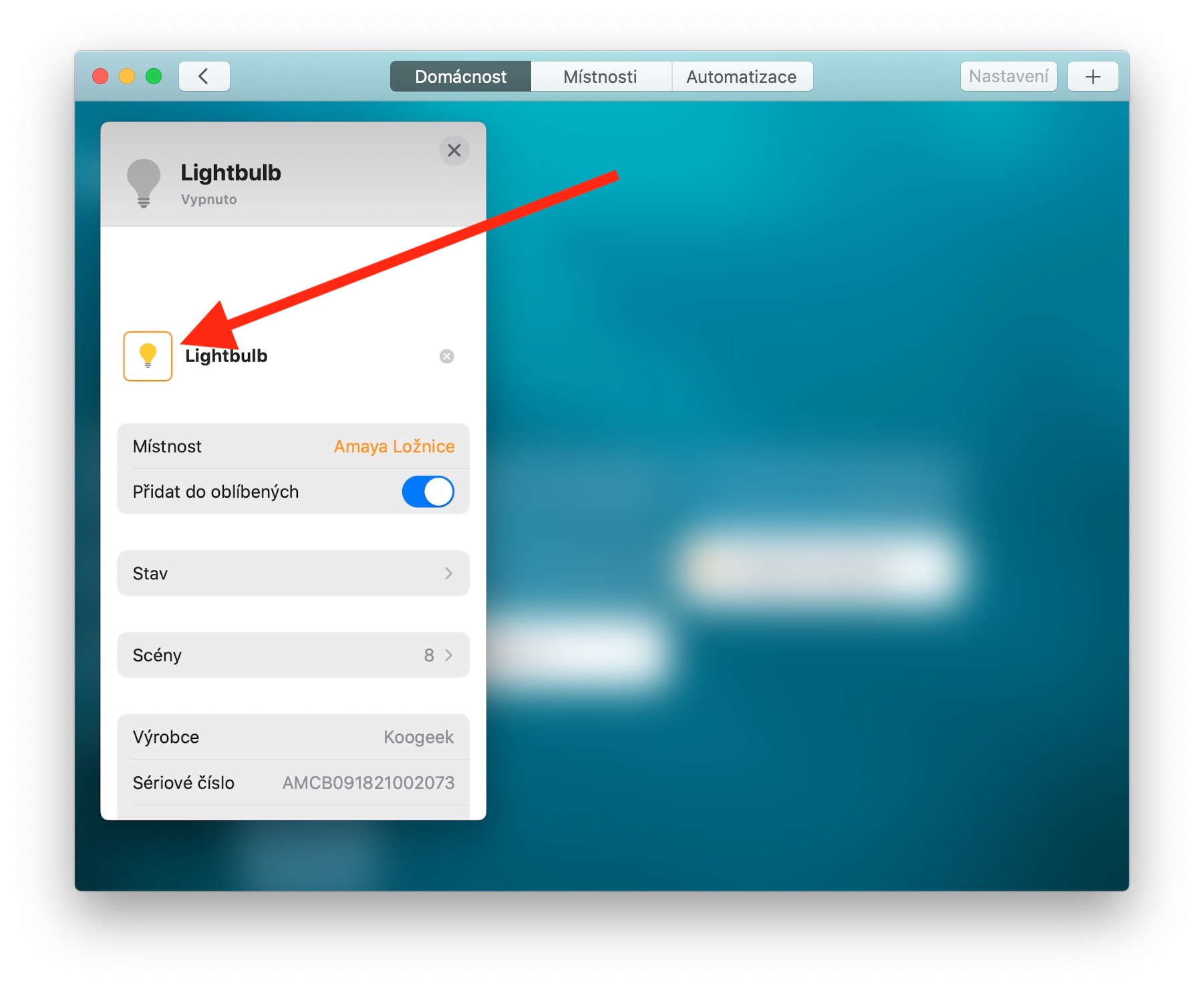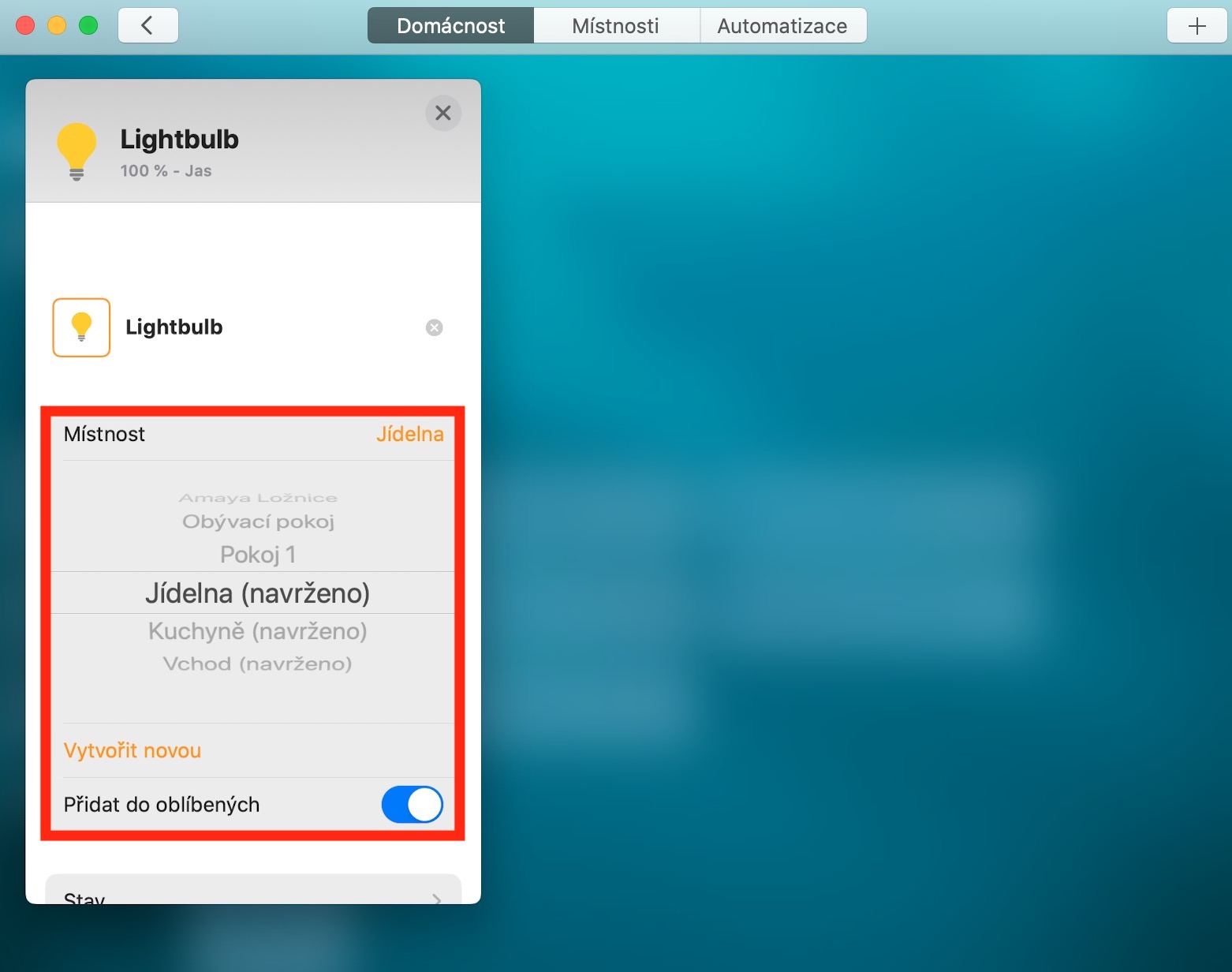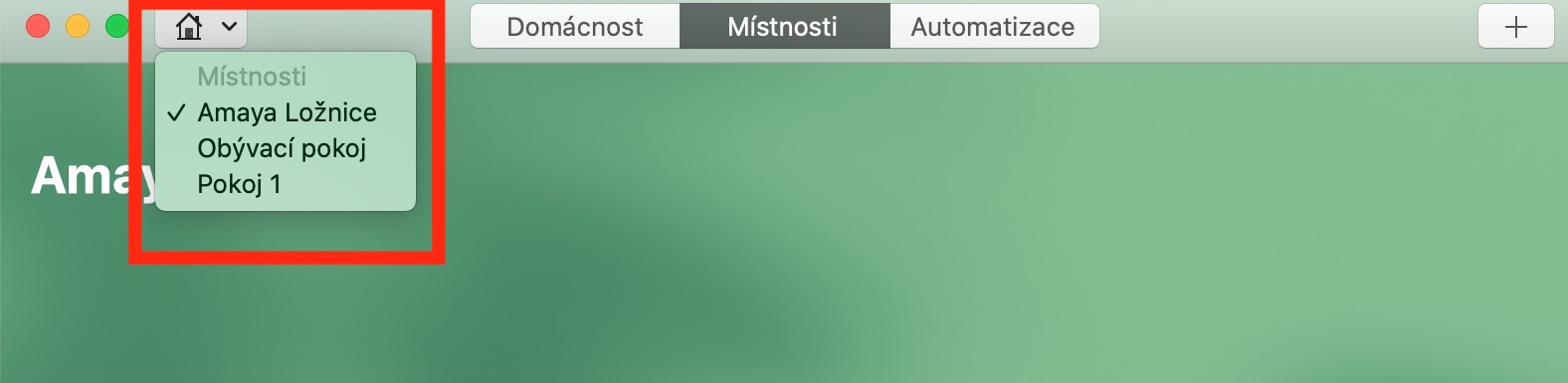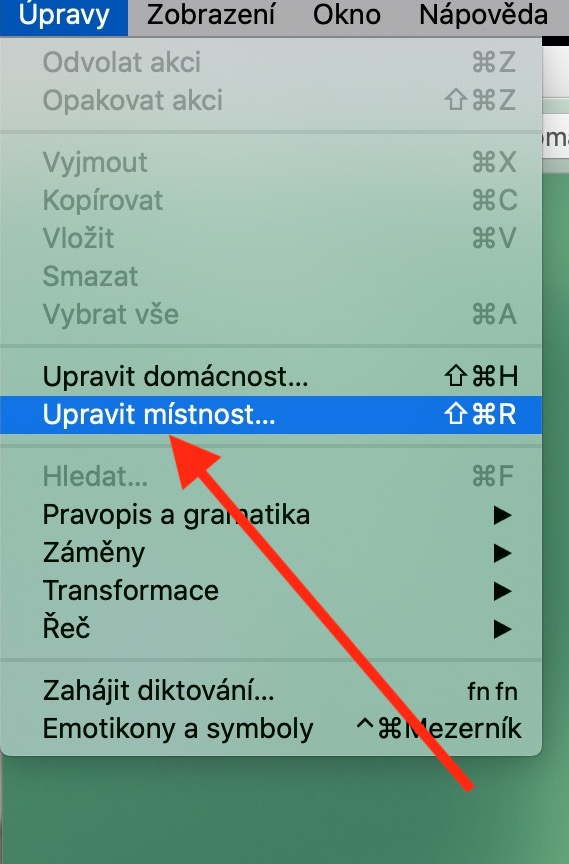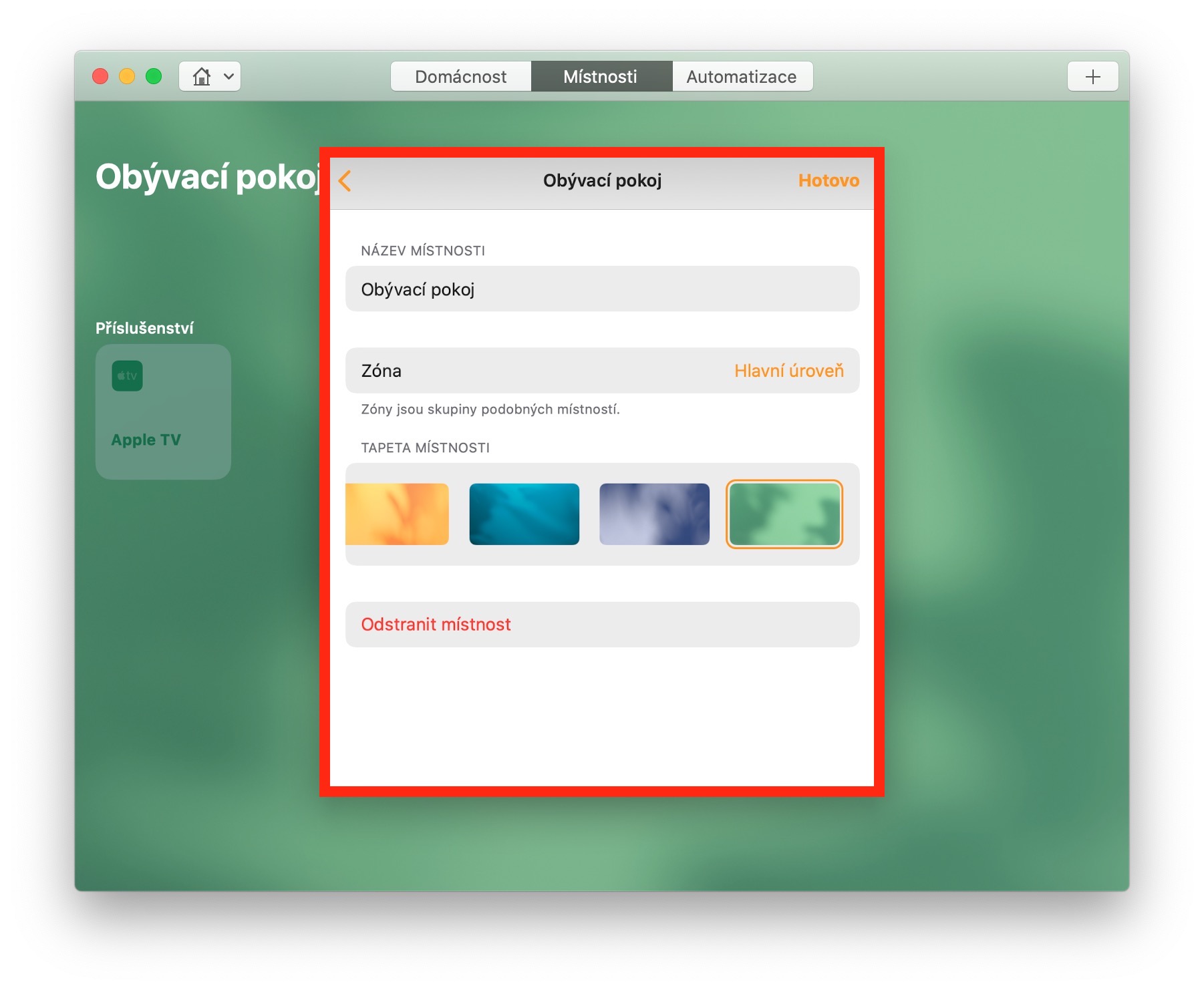Tostarp Apple produktus var izmantot arī viedās mājas elementu vadīšanai – vienīgais nosacījums ir saderība ar HomeKit platformu. Atrodoties vienā no pagātnes epizodes Mūsu parastajā sērijā par Apple vietējām lietotnēm mēs piedāvājām lietotni Home iOS ierīcēm. Šodien mēs sīkāk aplūkojam tās Mac versiju.
Tas varētu būt jūs interesē
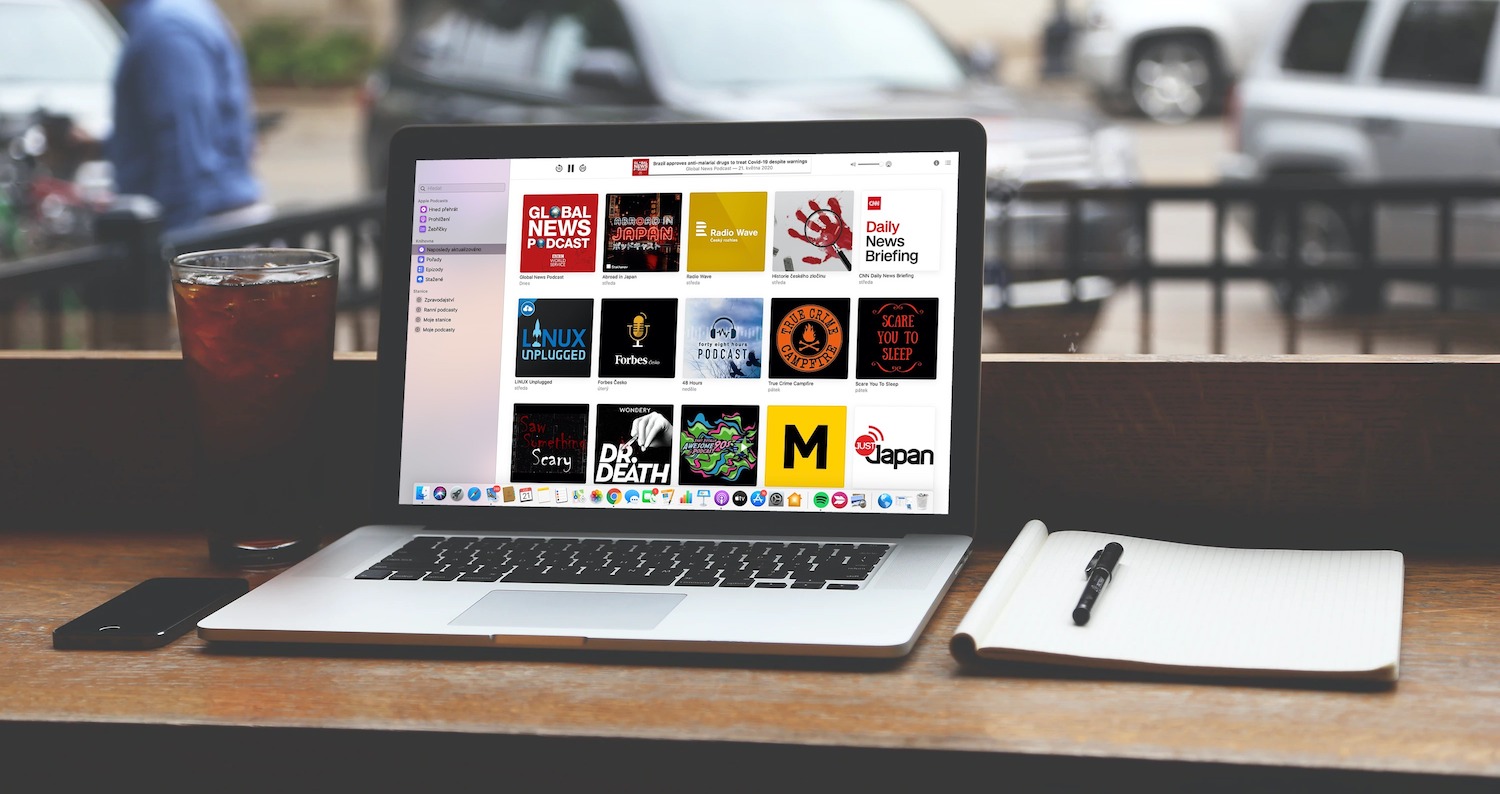
Rediģēšanas piederumi
Atšķirībā no iOS ierīcēm, jūs nevarat pievienot savai sistēmai jaunus piederumus, izmantojot lietotni Home operētājsistēmai Mac, taču varat tos pievienot telpām. Lai telpai pievienotu piederumu, atlasiet vajadzīgo vienumu un veiciet dubultklikšķi uz tā. Parādītajā cilnē atveriet sadaļu Telpa un izvēlnē atlasiet jaunu telpu vai izveidojiet jaunu. Šajā cilnē varat pārdēvēt piederumu, pievienot to izlasei vai piekļūt detalizētākai informācijai un iestatījumiem. Ja ar peles labo pogu noklikšķināsit uz piederumu elementa, jūs ātri piekļūsit iestatījumu izvēlnei. Tādējādi lietojumprogrammā Home varat mainīt gaismas ikonu (cita veida piederumiem ikonu nevar mainīt). Lietojumprogrammas loga augšējā joslā noklikšķiniet uz Sākums, veiciet dubultklikšķi uz atlasītā piederuma un parādītajā cilnē veiciet dubultklikšķi uz piederuma ikonas - parādīsies alternatīvu ikonu izvēlne.
Telpu un zonu pārveidošana
Noklikšķinot uz cilnes Istabas lietojumprogrammas Home loga augšdaļā, varat rediģēt atsevišķu telpu iestatījumus. Noklikšķiniet uz pogas “+” augšējā labajā stūrī, lai telpai pievienotu automatizāciju vai ainu. Ja Mac ekrāna augšdaļā esošajā rīkjoslā noklikšķināsit uz Rediģēt -> Rediģēt telpu, varat veikt papildu rediģēšanu, tostarp pārdēvēt telpu, mainīt fona attēlu vai piešķirt telpu noteiktai zonai. Ja vēlaties izveidot jaunu zonu, telpas izvēlnē noklikšķiniet uz vienuma Zones un izvēlieties Izveidot jaunu. Atšķirībā no telpām un ainām, zonas nevar pārdēvēt, taču varat tās izdzēst, velkot pa kreisi, un pēc tam izveidot tās no jauna ar jaunu nosaukumu.