Funkcija Lock Screen, kuru varam atpazīt, piemēram, no Windows operētājsistēmas, kur to aktivizējam, izmantojot īsinājumtaustiņu Win + L, iepriekšējās macOS operētājsistēmas versijās netika atrasta. Proti, atrasts, bet to meklēt būtu lieki sarežģīti. Taču tas mainījās ar macOS High Sierra, un bloķēšanas ekrāna funkcija tagad atrodas vietā, kuru apmeklējat gandrīz katru dienu. Varat arī bloķēt ekrānu, izmantojot vienkāršu īsinājumtaustiņu. Šī funkcija var noderēt, piemēram, kad esat skolā vai darbā un jums ātri jādodas uz vannas istabu. Tā vietā, lai aizsargātu savu ierīci no kolēģiem un klasesbiedriem, to izslēdzot, vienkārši bloķējiet to. Tātad, kā to izdarīt?
Tas varētu būt jūs interesē
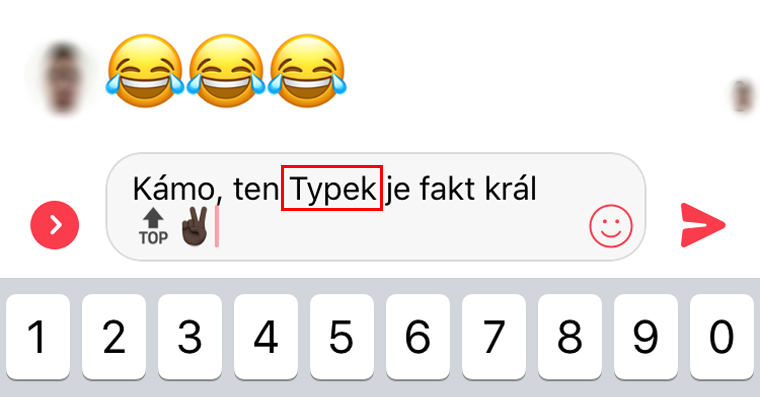
Kā bloķēt MacOS ierīci
Nav īsti svarīgi, ar ko jūs strādājat savā Mac datorā. Jūs faktiski varat bloķēt ekrānu no jebkuras vietas, izmantojot šo procedūru:
- Mēs noklikšķiniet uz ikonu Apple logotipi ekrāna augšējā kreisajā stūrī
- Izvēlamies priekšpēdējo variantu – Bloķēšanas ekrāns
- Ekrāns ātri tiek bloķēts, un jums ir jāievada lietotāja parole, lai turpinātu lietot Mac datoru
Bloķēt, izmantojot karsto taustiņu
Ierīces bloķēšana, izmantojot karsto taustiņu, ir tikpat vienkārša, ja ne pat vienkāršāka nekā iepriekšminētais:
- Mēs izmantosim īsinājumtaustiņus Command ⌘ + Control ⌃ + Q
- Jūsu Mac vai MacBook nekavējoties tiks bloķēts, un jums būs jāievada parole, lai atsāktu to lietot
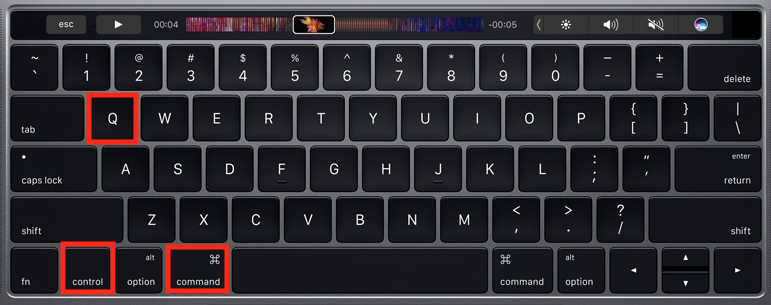
Tas, kurš no iepriekšminētajiem diviem variantiem jums ir piemērotāks, ir atkarīgs no jums. Manuprāt, bloķēšana, izmantojot īsinājumtaustiņu, ir vienkāršāka, galvenokārt tāpēc, ka esmu pieradis ierīci bloķēt, izmantojot Windows OS īsinājumtaustiņu. Noslēgumā es tikai pieminēšu, ka, ja izvēlaties bloķēt savu MacOS ierīci, jums nav jāsaglabā savs darbs. Mac neizslēdzas, bet tikai guļ un bloķējas. Ja vēlaties viegli atgriezties pie sadalītā darba, vienkārši ievadiet lietotāja paroli un turpiniet no vietas, kur pārtraucāt.
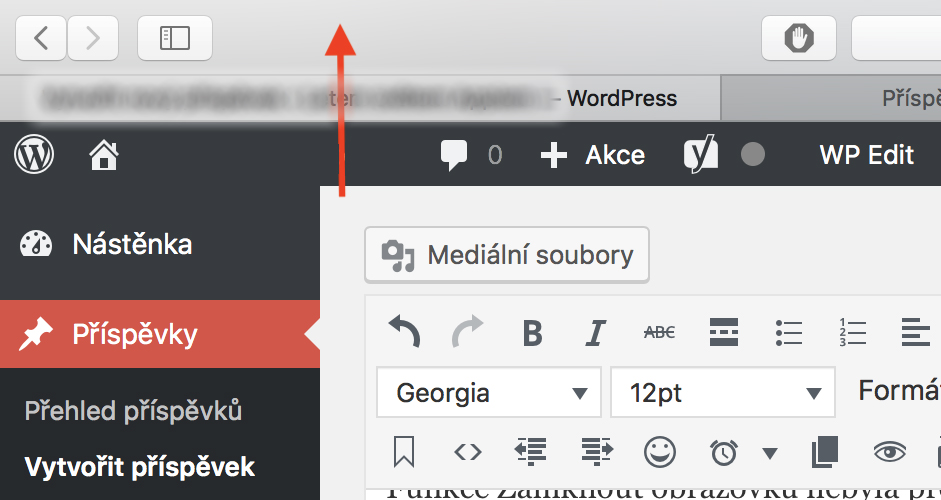
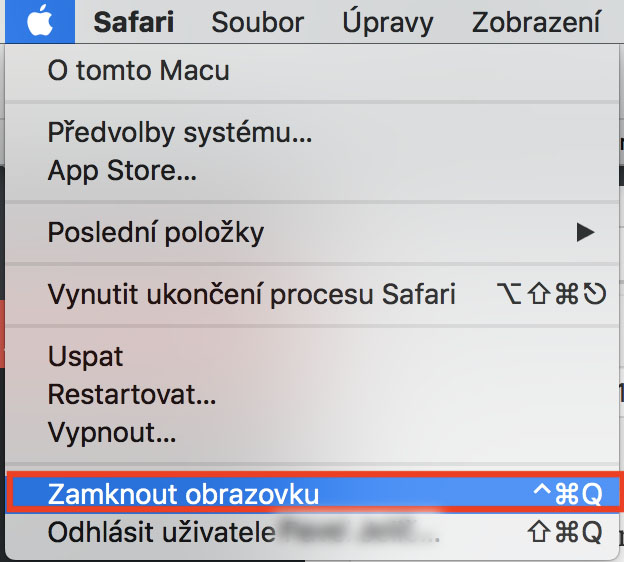
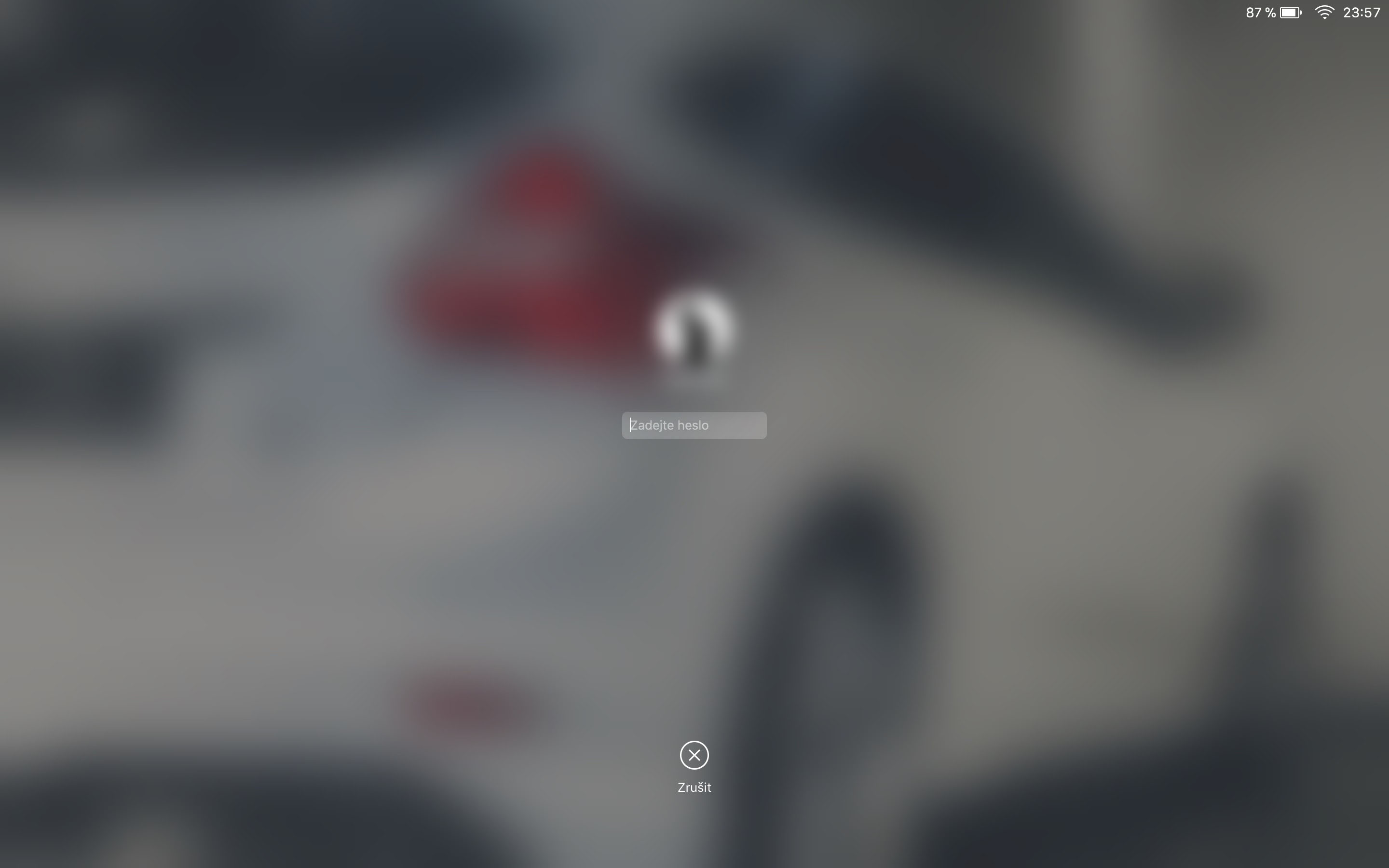
Aktīvo stūru uzstādīšana ir vēl vienkāršāka un efektīvāka. Piem. apakšējā labajā stūrī. Pēc tam vienkārši velciet ar pirkstu pa skārienpaliktni, un Mac tiks bloķēts. Jūs neizlemjat nospiest nevienu taustiņu. Tas darbojas jau ilgu laiku, es pat nezinu, cik OS versiju atpakaļ.
Skārienjoslā es ievietoju ikonu ar slēdzeni.
CMD+CTRL+Q izmantoju jau Snow Leopardā :-) Bet tad reiz atklāju aktīvo stūru funkciju, uzliku apakšējo kreiso stūri, lai uzreiz palaistu ekrānsaudzētāju un tas arī bloķē manu Mac, tāpēc ir vajadzīga parole atbloķējiet to (protams, tas ir jāiestata, lai bloķētu nekavējoties, nevis ar kavēšanos). Un tas man šķiet ātrākais, es vienkārši pavelku pa skārienpaliktni pa kreisi un uz leju, un viss, es varu palikt akls :-)