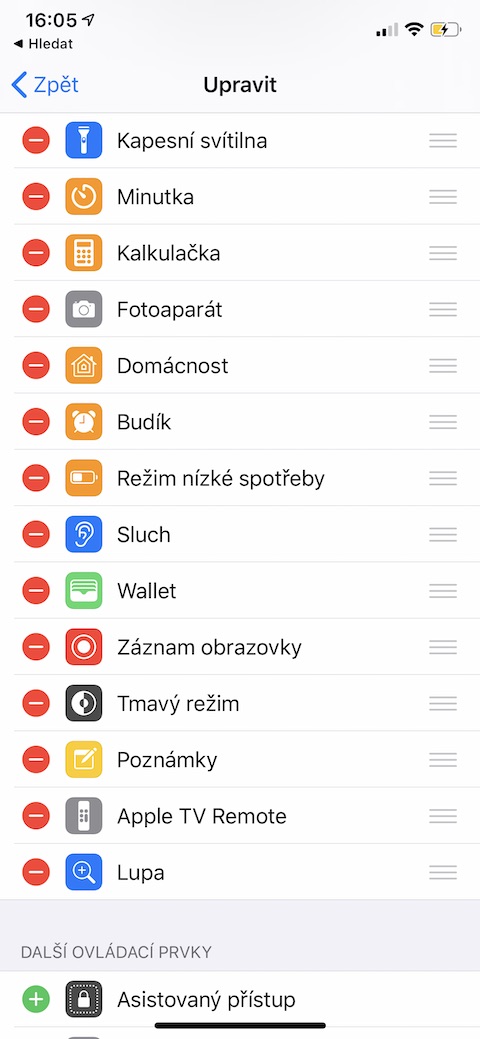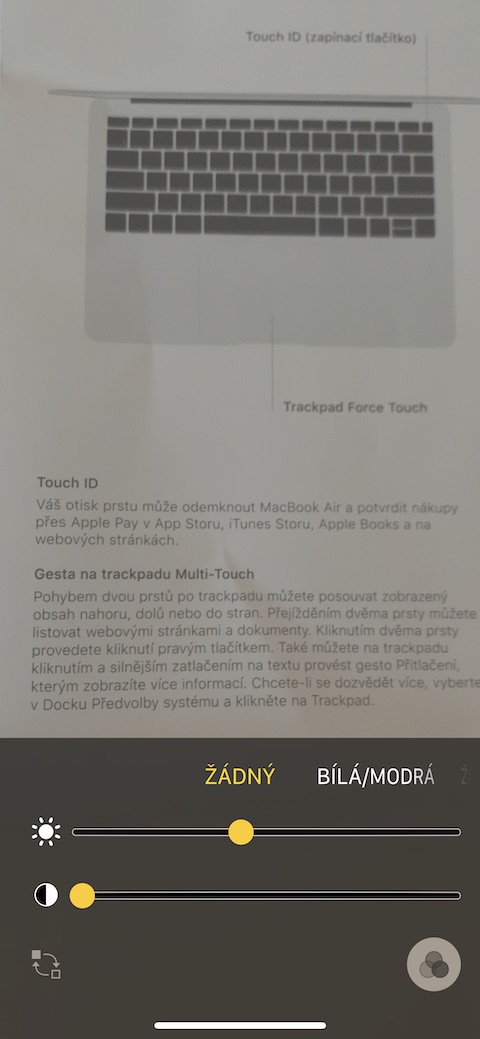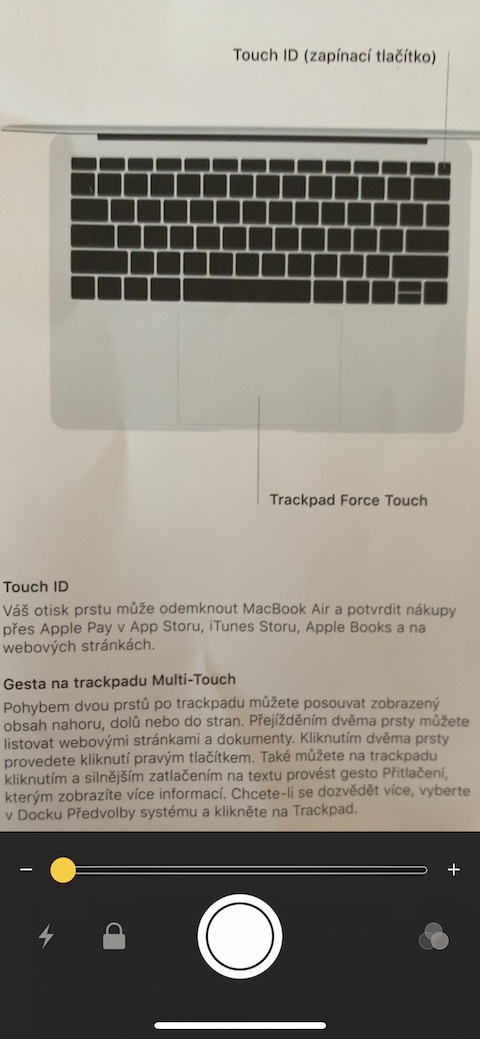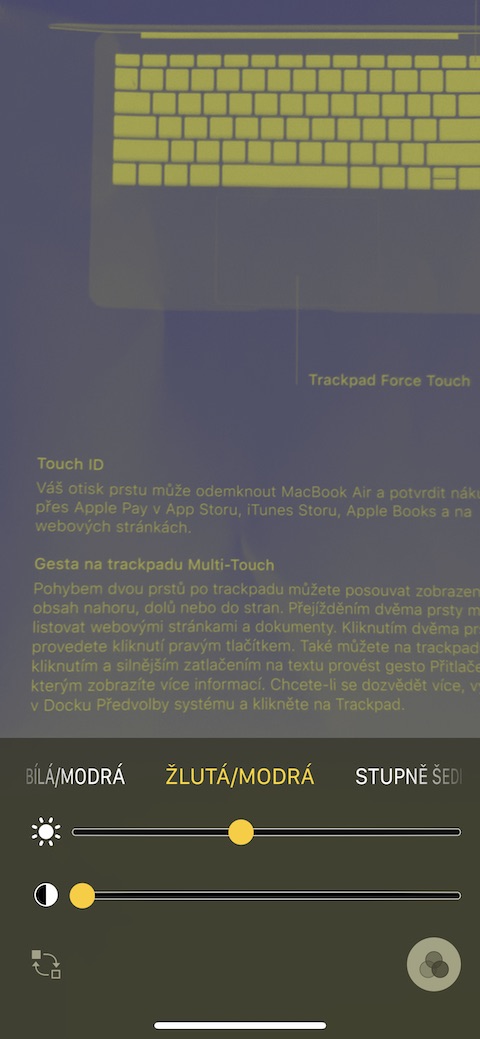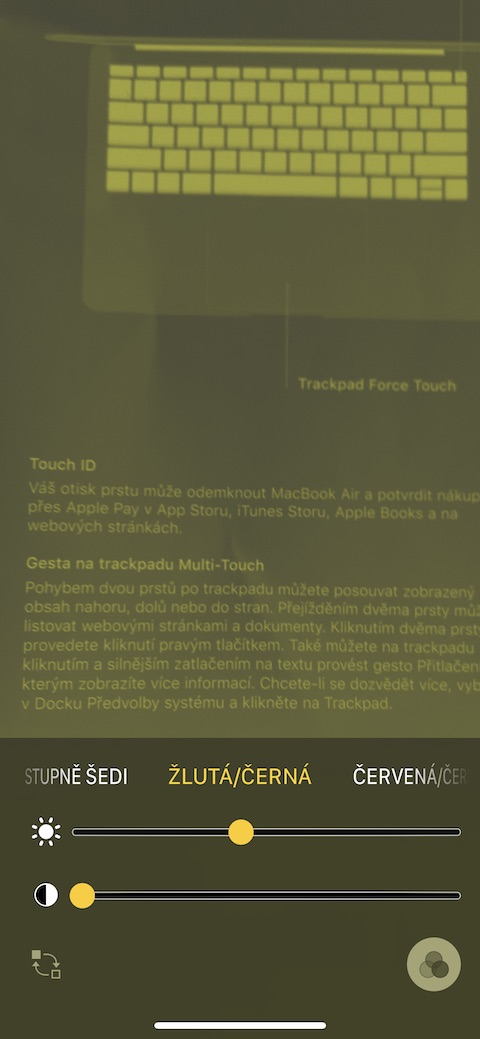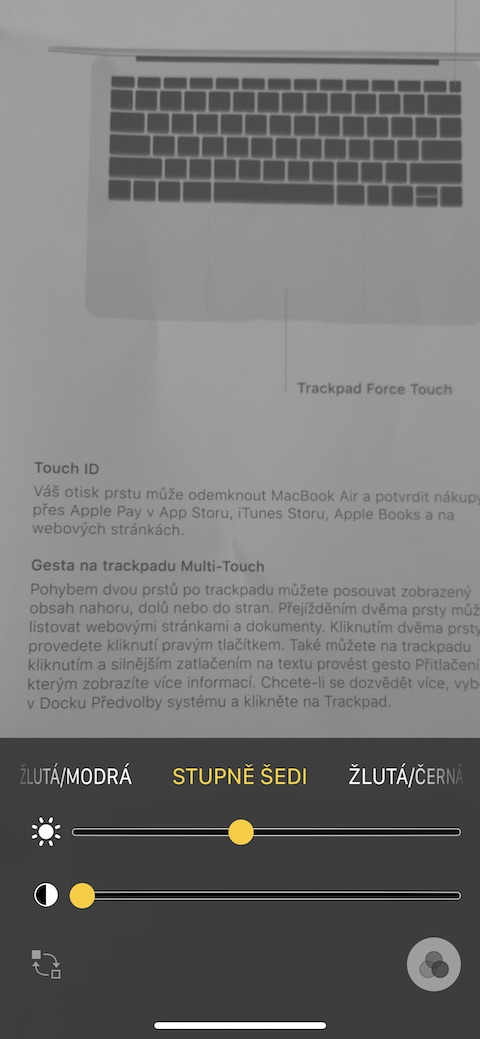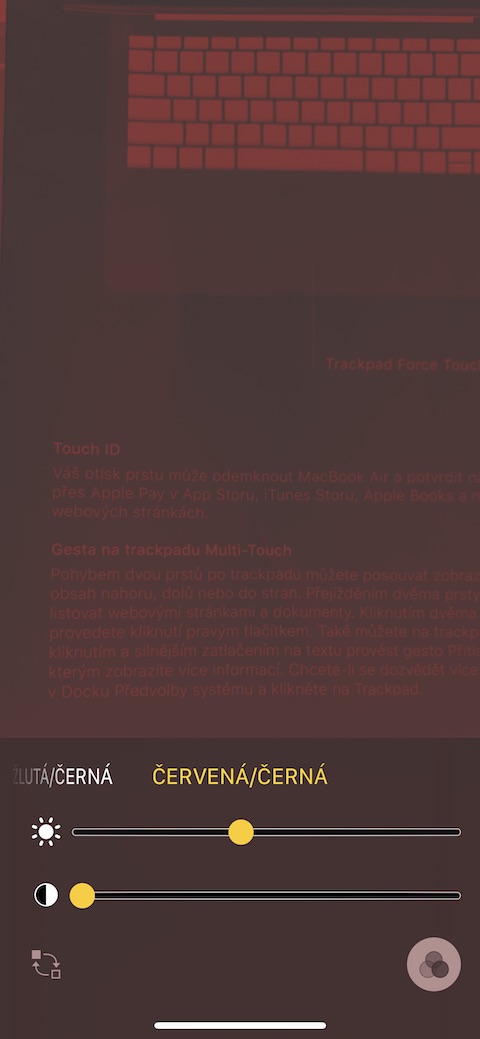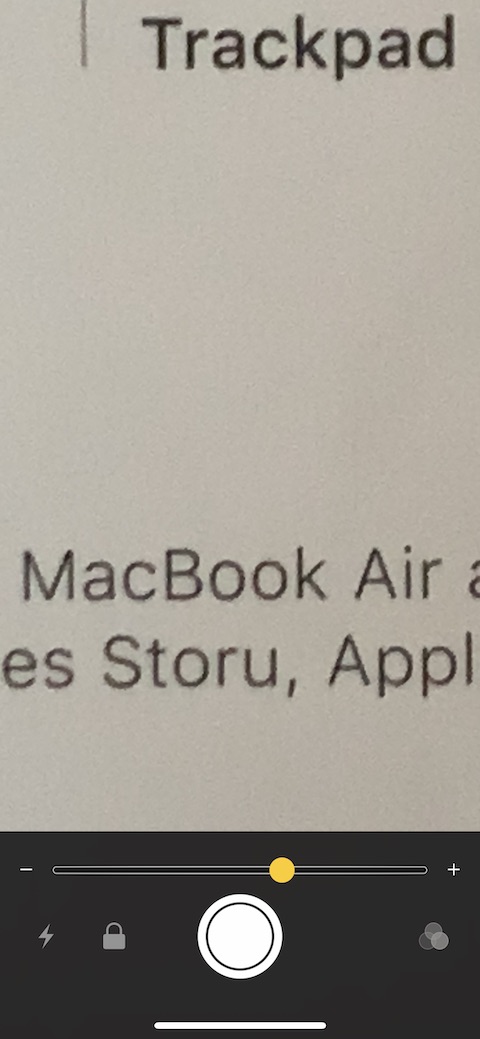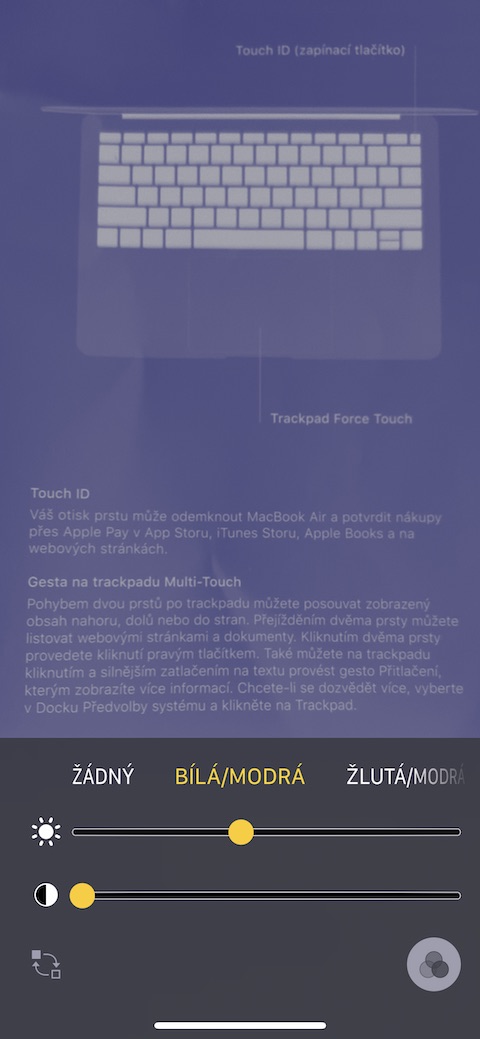Iespējams, ka lielākā daļa no jums zina par lupas funkcijas esamību iPhone tālrunī. Bet vai jūs arī zinājāt, ka iPhone palielinātājs nav jāizmanto tikai pārāk maza teksta palielināšanai? Šodienas rakstā mēs sīkāk aplūkosim visas šī noderīgā pieejamības komponenta funkcijas jūsu iPhone tālrunī.
Tas varētu būt jūs interesē
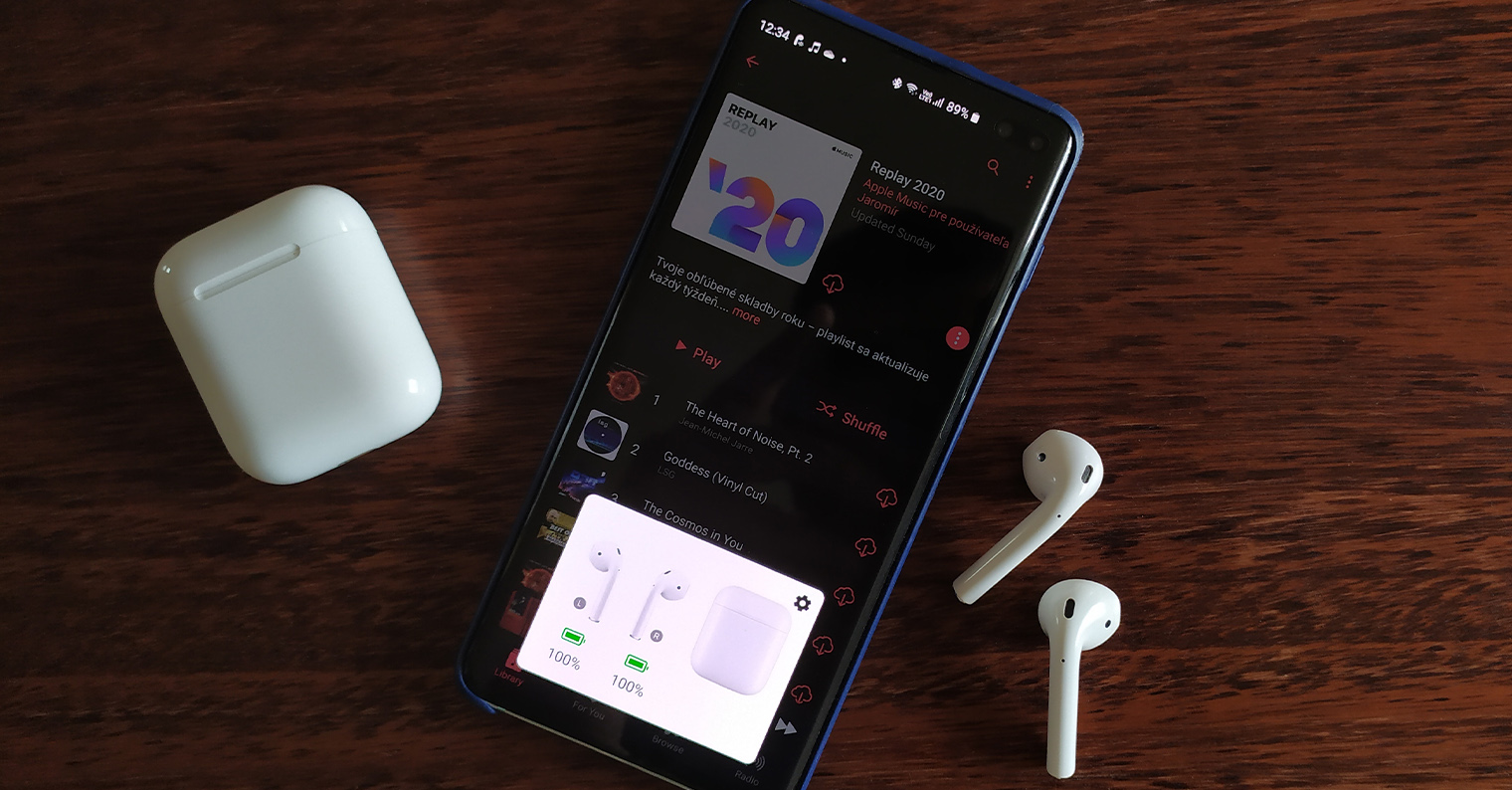
Aktivizēšana, palaišana un pamatfunkcijas
Palielinātājs pēc noklusējuma nav iekļauts iPhone komplektācijā. Šī ir daļa no pieejamības funkcijas, tāpēc vispirms tā ir jāaktivizē. Savā iPhone tālrunī palaidiet iestatījumus un dodieties uz sadaļu Pieejamība, kur aktivizējat nepieciešamo funkciju sadaļā Lupas. Sadaļā Iestatījumi -> Vadības centrs -> Rediģēt vadīklas varat pievienot arī Lupas saīsni vadības centram. Varat arī aktivizēt palielinātāju, trīsreiz nospiežot sānu pogu (ierīcēm ar Face ID) vai trīsreiz nospiežot sākuma pogu (iPhone 8 un vecākas versijas). Pēc palielinātāja palaišanas varat pielāgot teksta tuvināšanu vai tālināšanu, izmantojot slīdni apakšējā joslā. Jūs uzņemat teksta attēlu, noklikšķinot uz slēdža pogas apakšējās joslas vidū, jūs varat iziet no uzņemtā fotoattēla režīma, vēlreiz nospiežot slēdža pogu. Tev arī ir zibspuldze.
Krāsu filtri un krāsu inversija
Ja esat viens no tiem lietotājiem, kuriem ir problēmas ar redzi pat tad, ja izmantojat klasisko palielinātāju, varat pielāgot, kā jūsu iPhone tālrunī darbosies palielinātājs un kā tas parādīs jūsu skatīto saturu. Krāsu filtri ir arī noderīga palielināmā stikla sastāvdaļa. Jūs varat viegli aktivizēt filtrus uz palielināmā stikla. Vispirms savā iPhone tālrunī palaidiet Lupu, izmantojot kādu no iepriekš minētajām metodēm. Poga filtru pārslēgšanai atrodas displeja apakšējā labajā stūrī. Varat izvēlēties baltu/zilu, dzeltenu/zilu, pelēktoņu, dzeltenu/melnu un sarkanu/melnu, vai arī varat izmantot displeja režīmu bez filtra. Varat vēl vairāk pielāgot filtra displeju, izmantojot apakšējās joslas slīdņus. Pēc tam jūs varat "samainīt" krāsas, nospiežot pogu apakšējā kreisajā stūrī.